![]() Mit Hilfe von Signaturen lassen sich am Anfang und am Ende einer E-Mail zusätzliche Informationen, wie die eigene Telefonnummer, die Adresse, Öffnungszeiten oder auch Grafiken automatisch für den Empfänger einfügen. Neben der Funktion einer Visitenkarte kann man die Signatur auch für sich wiederholende Eröffnungstexte verschiedener Kategorien nutzen. Ein Beispiel könnte eine Bestellbestätigung sein. Außerdem lassen sich die Signaturen aus älteren Office-Versionen importieren.
Mit Hilfe von Signaturen lassen sich am Anfang und am Ende einer E-Mail zusätzliche Informationen, wie die eigene Telefonnummer, die Adresse, Öffnungszeiten oder auch Grafiken automatisch für den Empfänger einfügen. Neben der Funktion einer Visitenkarte kann man die Signatur auch für sich wiederholende Eröffnungstexte verschiedener Kategorien nutzen. Ein Beispiel könnte eine Bestellbestätigung sein. Außerdem lassen sich die Signaturen aus älteren Office-Versionen importieren.
1. Erstellen einer Signatur
Um eine neue bzw. die erste Signatur zu erstellen, werden entweder die Outlook-Optionen geöffnet, oder man wählt einfach Neue E-Mail Nachricht und anschließend im neuen Fenster die Schaltfläche Signatur an.
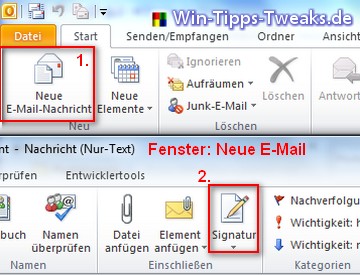
Unter dem Reiter E-Mail-Signatur sind nun alle wichtigen Einstellungen für die Signatur zu sehen. Als Erstes sollte man über Neu eine Signatur mit einem aussagekräftigen Namen erstellen. Im unteren Textbereich kann man beliebige Informationen einfügen. Als letzten Schritt in diesem Fenster sollte man der Signatur ein E-Mail-Konto zuordnen. Schließlich unterscheidet man zwischen privater und geschäftlicher Signatur. Ebenso kann man über das Dropdown-Menü rechts entscheiden, ob die Signatur nur bei einer neuen E-Mail oder auch bei einer Antwort/Weiterleitung angehängt werden soll.
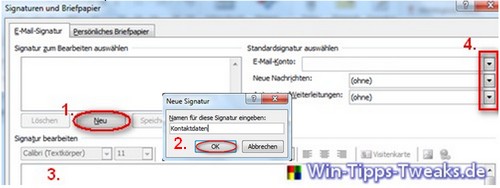
Ist man nun dabei über das hinterlegte Konto eine neue E-Mail zu verfassen, wird die Signatur automatisch eingefügt. Tritt die Situation auf, dass man für ein Konto mehrere Signaturen erstellt hat, so sind diese unter der Schaltfläche Signatur alle aufgelistet. Mit einem Klick können diese an beliebigen Stellen eingefügt. Zum Beispiel zu Beginn und am Ende einer E-Mail.
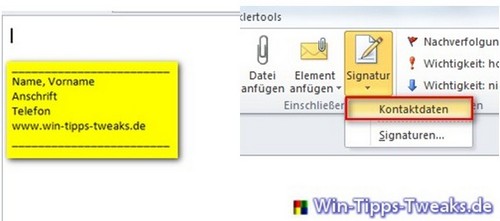
2. Signaturen aus älteren Office-Versionen übernehmen
Hat man schon fleißig Signaturen zusammengetragen, können diese ohne Probleme in einer neueren Office-Version übertragen werden. Wie auch die Konten und Kontaktdaten sind die Signaturen in bestimmten Dateien hinterlegt. Der schnellste Weg diese zu finden ist der Folgende:
Datei > Optionen > E-Mail
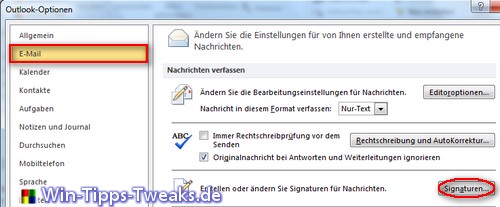
Achtung! Bevor man auf die Schaltfläche Signaturen klickt, hält man die STRG-Taste gedrückt. Über diese Kombination öffnet sich der Windows-Explorer mit dem Pfad der zu importierenden Dateien.
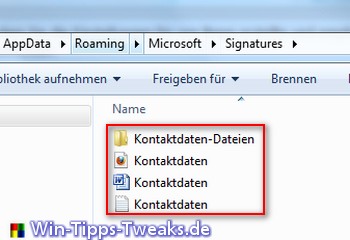
So können die Dateien beispielsweise von Office 2007 zu Office 2010 in das jeweilige Verzeichnis übertragen werden.
| Transparenz: | In diesem Artikel sind moeglicherweise Partnerlinks enthalten. Diese fuehren direkt zum Anbieter. Kommt darueber ein Einkauf zustande, erhalten wir eine Provision. Mehrkosten entstehen dadurch fuer euch nicht! Diese Links helfen uns den Betrieb von win-tipps-tweaks.de zu refinanzieren. |
Dieser Tipp stammt von www.win-tipps-tweaks.de
© Copyright Michael Hille
Warnung:
Die unkorrekte Verwendung des Registrierungseditors oder der Tipps kann schwerwiegende Probleme verursachen, die das gesamte System betreffen und eine Neuinstallierung des Betriebssystems erforderlich machen. Eingriffe in die Registrierungsdateien und die Anwendung der Tipps erfolgen auf eigenes Risiko.




