Windows 11 Screenshots mit Tastenkombinationen und Snipping-Tool erstellen
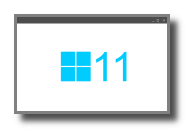
Wer kennt es nicht, mal schnell den Bildschirm abfotografieren und das Angezeigte als Screenshot festhalten.
Aber wie ging das noch, wie war denn nochmal die Tastenkombination und welche Option habe ich noch?
Mit drei Tastenkombinationen sind Bildschirm-Fotos schnell erstellt.
Aber manchmal funktioniert auch eine simple Tastenkombination nicht. Die Probleme sind vielfältig. Nachträglich installierte Programme, die ebenfalls Tastenkombinationen bereitstellen stören oder schlicht die mehrfach belegten Tasten auf den kleinen Tastaturen.
So ist bei meinem Convertible die Drucken-Taste als Zusatzfunktion auf der rechten Shift (Umschalt) – Taste, was eine Tastenkombination inkl. der Drucken-Taste blockiert.
Aber da gibt es noch das Bordmittel Snippingtool das in Windows 11/10 schon vorinstalliert ist. Mit diesem können sehr komfortabel Screenshots erstellt werden.
Tastenkombinationen
Windows-Taste + Shift + S
Durch Angabe dieser Tastenkombination dunkelt der Bildschirm ab und der Mauszeiger* wird zu einem Zeiger. Mit dem Zeiger kann nun der Teil des Bildschirms ausgewählt werden, der abfotografiert werden soll.
Der Screenshot wird automatisch in die Zwischenablage kopiert und kann dann in einem Grafikprogramm eingefügt und bearbeitet werden. Programm starten und mit der Tastenkombination STRG + V einfügen. Wer kein extra Grafikprogramm besitzt, benutzt einfach das Windowseigene Programm Paint.
Alt + Drucken
Durch gleichzeitiges Drücken der Tasten wird lediglich das aktive Fenster in die Zwischenablage kopiert und kann nun in einen Grafikprogramm geöffnet werden.
Windows-Taste + Drucken
Bei gleichzeitigem Drücken dieser Tastenkombination wird der gesamte Bildschirm als Datei im Verzeichnis Bilder/Screenshots gespeichert.
Screenshots mit Snippingtool erstellen
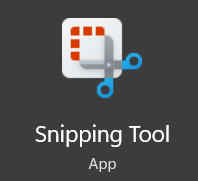
Gib im Startmenü "Snipping" ein und öffne das Snipping Tool oder drücke Windowstaste + Umschalttaste + S und ein schwebendes Fenster im oberen Bereich öffnet sich. Dieses hält 4 Optionen bereit:
1. Rechteck ausschneiden
2. Freies ausschneiden
3. Fenster ausschneiden
4. Vollbild ausschneiden
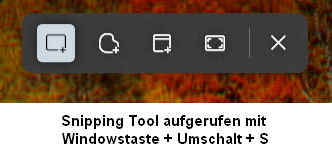
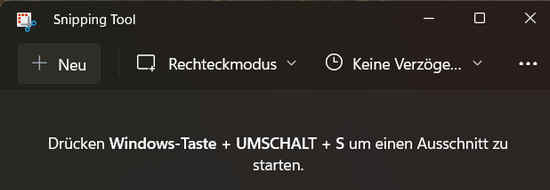
Interessant bei der Option Vollbild ausschneiden ist die Tatsache, dass bei der Verwendung mehrerer Desktops diese komplett nebeneinander abfotografiert werden.
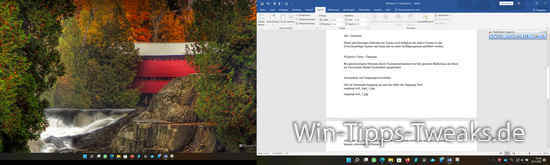
Egal für welche Option man sich entscheidet, der Screenshot wird im Snipping Tool geöffnet.
Das Tool kann nicht mit echten Bildbearbeitungsfunktionen mithalten, aber es reicht allemal für schnelle komfortable Bildschirmfotos.
Weitere Funktionen sind z, B. das zeitgesteuerte Aufnehmen von Sreenshots.
Als Speicherformate gibt es nur *.png, *.jpeg. *.gif.
Anzeige
MAGICRAVEN Laptop Bildschirm Erweiterung, 14" FHD 1080P Triple Portable Monitor, Tragbarer Monitor für Laptop 14"-16", USB C Monitore Erweiterung für Mac, Windows, Android, Chrome, Plug and Play
- 【Mehrere Anzeigemodi】Der tragbare bildschirm extender unterstützt drei Anzeigemodi: Duplizierter Modus, Erweiterter Modus und Spiegelmodus. Perfekt für Geschäftstreffen, Multitasking, Filme schauen und Spiele spielen. Hilft Notebook-Benutzern dabei, das Problem der
Fazit
Probiert es mal aus.
Wer nur hin und wieder mal einen Sreenshot macht, benötigt kein spezielles Tool. Dafür reichen die Bordmittel allemal.
Sollte allerdings häufig mit Bildschirmfotos gearbeitet werden, kommt man um spezialisierte Tools nicht herum. Diese bieten in der Regel unglaublich viele Optionen für das Aufnehmen der Screenshots aber auch in der Nachbearbeitung.
Siehe auch:
Windows 10 Screenshot erstellen mit dem Snipping Tool
2021-11-06 (mh)
Kommentare lesen / schreiben
| Transparenz: | In diesem Artikel sind moeglicherweise Partnerlinks enthalten. Diese fuehren direkt zum Anbieter. Kommt darueber ein Einkauf zustande, erhalten wir eine Provision. Mehrkosten entstehen dadurch fuer euch nicht! Diese Links helfen uns den Betrieb von win-tipps-tweaks.de zu refinanzieren. |
Dieser Tipp stammt von www.win-tipps-tweaks.de
© Copyright Michael Hille
Warnung:
Die unkorrekte Verwendung des Registrierungseditors oder der Tipps kann schwerwiegende Probleme verursachen, die das gesamte System betreffen und eine Neuinstallierung des Betriebssystems erforderlich machen. Eingriffe in die Registrierungsdateien und die Anwendung der Tipps erfolgen auf eigenes Risiko.





