Per Shortcut Windows in "Energie sparen" schicken

Energie sparen, dass ist das Ziel für die meisten der Deutschen :D Auch Windows 10 bietet ein "Energie sparen"-Modus, aber was macht genau dieser Modus und wo ist der Unterschied zwischen Ruhezustand und Energie-Spar-Modus? Im folgenden Tipp zeigen ich wie man den Energie-Spar-Modus per Tastenkombination einrichtet und was der Unterschied zum Ruhezustand ist.
Der Unterschied zwischen "Energie sparen" und Ruhezustand:
- "Energie sparen" speichert die Daten in RAM bzw. Arbeitspeicher
- Ruhezustand speichert die Daten auf die SSD- oder HDD-Festplatte
"Energie sparen" unter Windows 10 ist sehr effizient und verbraucht in diesem Modus sehr wenig Energie. Hat man Windows 10 in den Energie-Spar-Modus versetzt, dann kann man einfach per Mausbewegung oder Tastendruck das Betriebssystem wieder starten.
Um den "Energie sparen"-Modus schnell auszuführen ist es empfehlenswert sich eine Tastenkombination dafür anzulegen. Gerade für Benutzer die per Notebook mobil arbeiten, ist dieser Tipp sicherlich super für die tägliche Arbeit.
Tastenkombination für "Energie sparen" erstellen:
- Auf dem Desktop per rechte Maus-Taste auf Neu und dann auf Verknüpfung
- Danach öffnet sich ein Fenster mit der Bitte einen Pfad einzugeben
Pfad: rundll32.exe powrprof.dll,SetSuspendState Sleep
und dann auf weiter - Einen Namen eingeben für die Verknüpfung zum Beispiel EnergieSparen
- Per rechte Maus-Taste auf die Verknüpfung EnergieSparen und im Feld Tastenkombination STRG + ALT + L
Jetzt können Notebook Benutzer oder andere die diesen Tastenkombination eingerichtet haben einfach mit STRG + ALT + L sperren. Man könnte sich auch an trainieren anstatt Windows-Taste + L die neue Tastenkombination zu verwenden — und Strom sparen ;-)
Probiere es einfach mal aus bei der nächsten Kaffee- oder Mittagspause!
Viele weitere Hilfestellungen findet Ihr hier. Windows 10 Tipps und Tricks
Ein weiterer interessanter Tipp ist folgender Die gängigsten Tastenkürzel für Windows und ihre Funktionen oder Windows 10 beschleunigen ohne virtueller Arbeitsspeicher
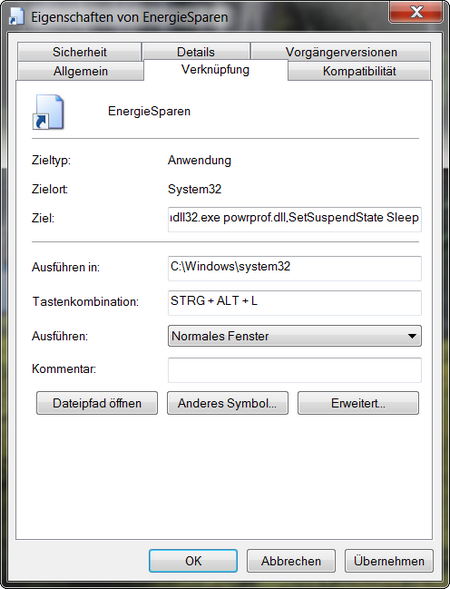
Anzeige
Logitech MX Vertical, Ergonomische Kabellose Maus, Bluetooth und 2.4 GHz Verbindung via Unifying USB-Empfänger, 4000 DPI Sensor, Wiederaufladbarer Akku, 4 Tasten, Multi-Device, PC/Mac/iPadOS - Graphit
- Natürliche Händedruck-Position: Die natürliche Händedruck-Position der kabellosen MX Vertica Maus reduziert die erforderliche Muskelaktivität um 10 Prozent im Vergleich zu einer herkömmlichen Maus, ohne dass die Performance darunter leidet
- Bessere Handhaltung: Der
ck, 23.03.2016
| Transparenz: | In diesem Artikel sind moeglicherweise Partnerlinks enthalten. Diese fuehren direkt zum Anbieter. Kommt darueber ein Einkauf zustande, erhalten wir eine Provision. Mehrkosten entstehen dadurch fuer euch nicht! Diese Links helfen uns den Betrieb von win-tipps-tweaks.de zu refinanzieren. |
Dieser Tipp stammt von www.win-tipps-tweaks.de
© Copyright Michael Hille
Warnung:
Die unkorrekte Verwendung des Registrierungseditors oder der Tipps kann schwerwiegende Probleme verursachen, die das gesamte System betreffen und eine Neuinstallierung des Betriebssystems erforderlich machen. Eingriffe in die Registrierungsdateien und die Anwendung der Tipps erfolgen auf eigenes Risiko.





