![]() Excel 2010 bietet einem mit dem Einfügen einer Kopf- und Fußzeile nahezu die gleichen Layout-Optionen wie auch Word 2010. Um diese auch richtig anzuwenden und nach Belieben noch mit einer Grafik aufzuwerten, sollte man auf ein paar Dinge achten.
Excel 2010 bietet einem mit dem Einfügen einer Kopf- und Fußzeile nahezu die gleichen Layout-Optionen wie auch Word 2010. Um diese auch richtig anzuwenden und nach Belieben noch mit einer Grafik aufzuwerten, sollte man auf ein paar Dinge achten.
Kopf- und Fußzeile einfügen
Zunächst lässt sich über dem Reiter Einfügen und den Button Kopf- und Fußzeile im Menüband eine Kopfzeile erzeugen.

Sobald man mit der Maus über diesen Bereich fährt, merkt man, dass die Kopfzeile in drei Bereiche unterteilt ist.
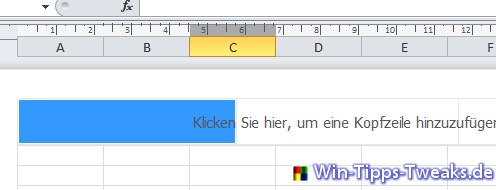
Sobald man einen dieser drei Bereiche anklickt, werden von Excel die Kopf- und Fußzeilentools eingeblendet. Mit einem Klick auf Entwurf holt man sie sich in den Vordergrund.
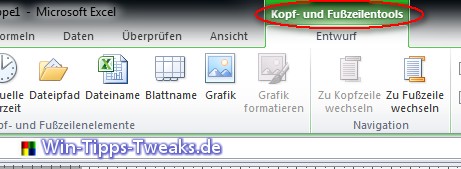
Nun findet man ganz links außen im Menüband voreingestellte Kopf- und Fußzeilen. Man kann sie natürlich auch individuell selber festlegen. Dies ist oft die bessere Methode. Dabei kann man dann auch eine Vielzahl an Platzhaltern nutzen.

Hat man sich für ein Kopf- und Fußzeilenelement entschieden, wird das Ergebnis erst dann sichtbar, wenn man in einen anderen Bereich klickt.
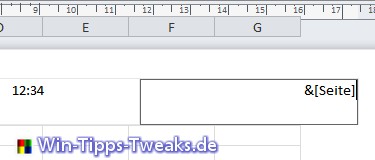
Weiter rechts findet man dann noch die beiden Optionen Erste Seite anders und Unterschiedlich gerade und ungerade Seiten.
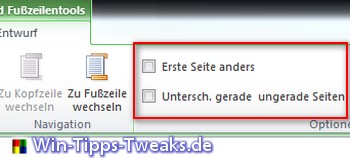
Grafik einfügen
Zunächst klickt man in den Bereich, in den die Grafik eingefügt werden soll. Im Menüband klickt man dann auf den Grafik-Button.

Nun wählt man den Pfad der Datei fügt diese mit Schaltfläche Öffnen ein. Damit auch hier die Grafik sichtbar wird, muss anschließend erst wieder in einen anderen Bereich geklickt werden.
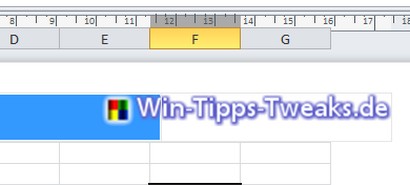
Nur in den seltensten Fällen passt die Grafik perfekt in den gewünschten Bereich. Daher muss diese jetzt erst einmal angepasst werden. Dafür muss wieder in den Bereich der Grafik geklickt werden und anschließend der Button Grafik formatieren.
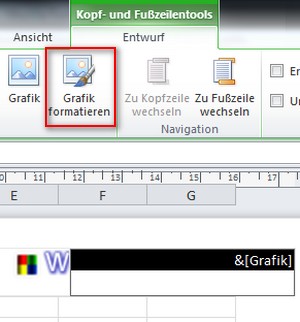
Anzeige
Über sich das dann gleichnamige öffnende Fenster lässt sich dann die Größe bzw. die Skalierung der Grafik ändern.
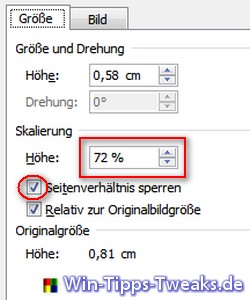
Am einfachsten ist es, wenn man über die Skalierung arbeitet. Einfach die Prozente runter oder hoch setzten und sich das Ergebnis angucken. Wichtig dabei ist, dass der Haken vor Seitenverhältnis sperren gesetzt ist.
Weitere Optionen hat man noch über den Reiter Bild. Hier lässt sich die Grafik über das Zuschneiden der Ränder noch passend positionieren.
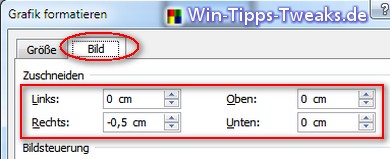
Viele weitere Hilfestellungen findet Ihr hier. Windows 10 Tipps und Tricks
| Transparenz: | In diesem Artikel sind moeglicherweise Partnerlinks enthalten. Diese fuehren direkt zum Anbieter. Kommt darueber ein Einkauf zustande, erhalten wir eine Provision. Mehrkosten entstehen dadurch fuer euch nicht! Diese Links helfen uns den Betrieb von win-tipps-tweaks.de zu refinanzieren. |
Dieser Tipp stammt von www.win-tipps-tweaks.de
© Copyright Michael Hille
Warnung:
Die unkorrekte Verwendung des Registrierungseditors oder der Tipps kann schwerwiegende Probleme verursachen, die das gesamte System betreffen und eine Neuinstallierung des Betriebssystems erforderlich machen. Eingriffe in die Registrierungsdateien und die Anwendung der Tipps erfolgen auf eigenes Risiko.





