 Häufig werden unter den verfügbaren Vorlagen die Office.com-Vorlagen nicht verwendet, da eigene Vorlagenbibliotheken angelegt sind. Für eine bessere Übersicht bietet es sich in diesem Fall an die vorinstallierten Office Vorlagen zu entfernen, um mehr Platz und Ordnung für die eigenen zu schaffen. Dies gilt für Word, Excel und auch alle anderen Office-Anwendungen. Auch die Dateispeicherorte der eigenen Vorlagen zu kennen und diese ggf. zu ändern kann nützlich sein.
Häufig werden unter den verfügbaren Vorlagen die Office.com-Vorlagen nicht verwendet, da eigene Vorlagenbibliotheken angelegt sind. Für eine bessere Übersicht bietet es sich in diesem Fall an die vorinstallierten Office Vorlagen zu entfernen, um mehr Platz und Ordnung für die eigenen zu schaffen. Dies gilt für Word, Excel und auch alle anderen Office-Anwendungen. Auch die Dateispeicherorte der eigenen Vorlagen zu kennen und diese ggf. zu ändern kann nützlich sein.
Im Folgenden werden nun zwei Punkte behandelt. Zum einen das Entfernen der Office.com-Vorlagen und zum anderen die Änderung des Dateispeicherortes für die Vorlagen.
1. Office.com-Vorlagen entfernen
Hier zunächst einmal die Grafik mit den noch vorhandenen Office.com-Vorlagen.
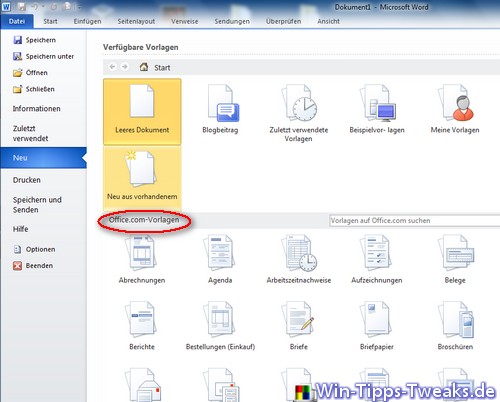
Um diese Vorlagen nun zu entfernen, ruft man über die Tastenkombination Windowstaste + R das Ausführen-Fenster auf. Hier öffnet man dann über den Befehl regedit den Registrierungs-Editor.
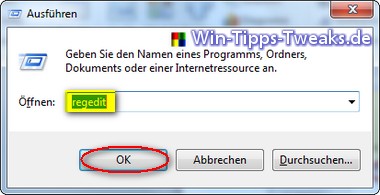
Bevor Änderungen in der Registrierung vorgenommen werden, sollte der aktuelle Stand stets gesichert werden. Dies ist über Datei > Exportieren möglich. Sollte es später zu Problemen kommen, kann diese Datei wieder importiert werden. Ein passender Name für die Sicherung hilft dabei, den richtigen Zeitpunkt zu finden.
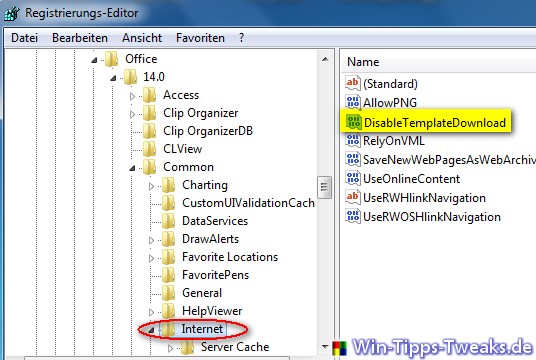
Im Registrierungs-Editor navigiert man nun im linken Bereich zu folgendem Pfad:
HKEY_CURRENT_USER\Software\Microsoft\Office\14.0\Common\Internet
Anzeige
Microsoft Office Home 2024 | Aktivierungscode per E-Mail
- Essentials für mehr Produktivität: Office Home 2024.
- Klassische Desktop-Versionen von Word, Excel, PowerPoint und OneNote.
- Zur Installation und Nutzung auf einem PC oder Mac.
- Ideal für Schülerinnen und Schüler, perfekt für den Einsatz zu Hause oder in der Schule.
- Zugriff
Über das Menü legt man hier einen neuen Wert an. Dafür geht man wie folgt vor:
Bearbeiten > Neu > DWORD-Wert (32Bit).
Der Wertname soll in DisableTemplateDownload umbenannt werden. (Ohne Leerzeichen geschrieben)
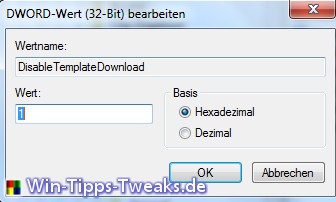
Mit einem Doppelklick vergibt man anschließend den Wert 1 für den neu angelegten Wertnamen.
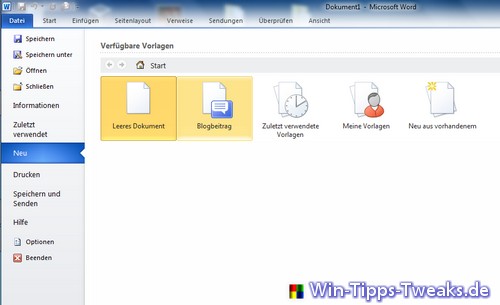
Nach einem Neustart sind die Office.com-Vorlagen verschwunden und es ist mehr Platz für eigene Vorlagenbibliotheken.
2. Speicherort der eigenen Vorlagen
Die Suche nach den Speicherorten für die Vorlagen, Wörterbücher etc. endet häufig in einer Verzweiflung. Gut versteckt findet man die Einstellungen zu den nötigen Änderungen in den Programm-Optionen.
Datei > Option > Erweitert > Allgemein
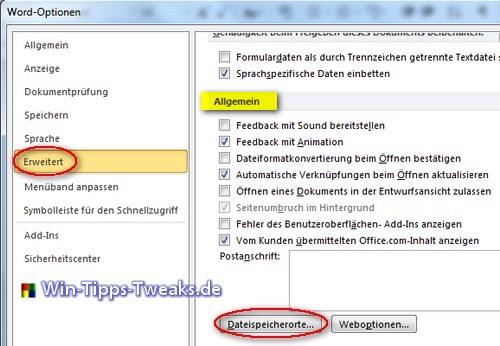
Hinter der Schaltfläche Dateispeicherorte lassen sich alle möglichen Änderungen in Bezug auf die Speicherorte der verschiedenen Dateitypen vornehmen.
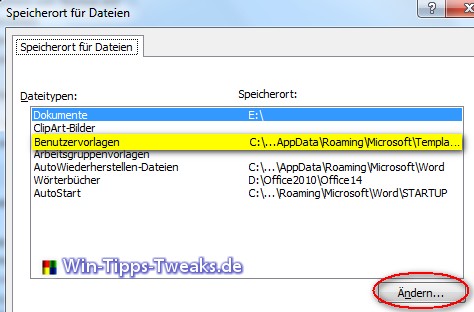
Hier wird einfach der gewünschte Dateityp ausgewählt und anschließend über die Schaltfläche Ändern der Speicherort angepasst. Oftmals ist auch nur die Information des derzeitigen Speicherortes interessant, um dort ergänzende Dateien (Vorlagen) einzufügen.
| Transparenz: | In diesem Artikel sind moeglicherweise Partnerlinks enthalten. Diese fuehren direkt zum Anbieter. Kommt darueber ein Einkauf zustande, erhalten wir eine Provision. Mehrkosten entstehen dadurch fuer euch nicht! Diese Links helfen uns den Betrieb von win-tipps-tweaks.de zu refinanzieren. |
Dieser Tipp stammt von www.win-tipps-tweaks.de
© Copyright Michael Hille
Warnung:
Die unkorrekte Verwendung des Registrierungseditors oder der Tipps kann schwerwiegende Probleme verursachen, die das gesamte System betreffen und eine Neuinstallierung des Betriebssystems erforderlich machen. Eingriffe in die Registrierungsdateien und die Anwendung der Tipps erfolgen auf eigenes Risiko.





