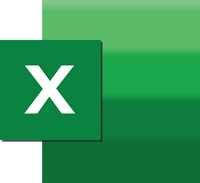 Excel ist eine leistungsstarke Tabellenkalkulations - Software, die weit über einfache Zahlenkolonnen hinausgeht. Kommentare sind eine nützliche Funktion in Excel, die es Benutzern ermöglicht, zusätzliche Informationen zu Zellen hinzuzufügen, um den Arbeitsprozess zu erleichtern. In diesem Artikel werden wir uns darauf konzentrieren, wie Kommentare in Excel effektiv genutzt, formatiert und verwaltet werden können.
Excel ist eine leistungsstarke Tabellenkalkulations - Software, die weit über einfache Zahlenkolonnen hinausgeht. Kommentare sind eine nützliche Funktion in Excel, die es Benutzern ermöglicht, zusätzliche Informationen zu Zellen hinzuzufügen, um den Arbeitsprozess zu erleichtern. In diesem Artikel werden wir uns darauf konzentrieren, wie Kommentare in Excel effektiv genutzt, formatiert und verwaltet werden können.
1. Einfügen von Kommentaren
Das Einfügen von Kommentaren in Excel ist einfach. Wähle einfach die Zelle aus, für die ein Kommentar hinzugefügt werden soll und klicke dann mit der rechten Maustaste darauf. Wähle "Kommentar einfügen" aus dem Kontextmenü aus. Alternativ kann die Tastenkombination Shift + F2 verwendet werden.
Eine Zelle mit Kommentar wird durch ein kleines Dreieck, dem sogenannten Indikator, oben rechts in der Zelle markiert.

2. Bearbeiten von Kommentaren
Um einen Kommentar zu bearbeiten, klicke einfach mit der rechten Maustaste auf die Zelle mit dem Kommentar und wähle "Kommentar bearbeiten". Dies öffnet das Kommentarfeld, in dem der Text geändert werden kann.
Anzeige
3. Formatierung von Kommentaren
Die Formatierung von Kommentaren in der Tabellenkalkulationssoftware Excel * ermöglicht eine bessere Lesbarkeit und Hervorhebung wichtiger Informationen. Klicke mit der rechten Maustaste auf die Zelle mit dem Kommentar und wähle "Kommentar formatieren". Hier können die Schriftart, Farbe, Größe und andere Formatierungsoptionen angepasst werden.
4. Anzeigen und Ausblenden von Kommentaren
Um Kommentare anzuzeigen oder auszublenden, kann die Tastenkombination CTRL + Shift + o verwendet werden. Hierbei werden die Kommentare nicht angezeigt, sondern lediglich die Zellen mit Kommentaren Grau hervorgehoben. Dies ist besonders nützlich, wenn der Arbeitsbereich übersichtlich gehalten werden soll, aber dennoch leicht auf die zusätzlichen Informationen zugegriffen werden soll.
Wenn alle vorhandenen Kommentare gleichzeitig angezeigt werden sollen, wähle im Menüpunkt „Überprüfen“ den Punkt „Alle Kommentare anzeigen“. Dies ermöglicht es, durch alle Kommentare zu navigieren und schnell zu den relevanten Informationen zu gelangen.
Dabei kommt es vor das Kommentare einen anderen zum Teil verdecken. Mit einem Klick auf den Kommentar werden kleine Ziehkästchen eingeblendet. Mit diesen kann die Größe geändert oder mit einem Klick auf den Rand zwischen die Kästchen des Kommentares der ganze Kommentar verschoben werden.
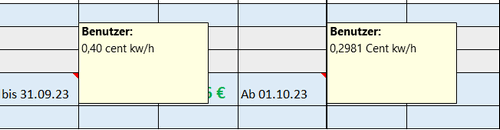
5. Verknüpfung von Kommentaren
Kommentare können auch mit Hyperlinks verknüpft werden, um auf externe Ressourcen oder zusätzliche Dokumente zu verweisen. Wähle die Zelle mit dem Kommentar, klicke mit der rechten Maustaste und wähle "Hyperlink einfügen".
6. Drucken von Kommentaren
Bevor das Excel-Dokument gedruckt wird, kann gewählt werden, ob die Kommentare ebenfalls gedruckt werden. Gehe dazu auf "Datei > Drucken" und wähle unter den Druckeinstellungen "Blatt mit Kommentaren" aus.
Wähle auf die Registerkarte "Seitenlayout " und dort auf „Drucktitel“.
Alternativ zu erreichen unter "Datei > Drucken“ und dann ganz unten "Seite einrichten ".
Im folgenden Dialog wähle das Register "Blatt" und hier die Option "Kommentare".
Hier kann gewählt werde, ob die Kommentare gesammelt am Ende des Blatts oder Wie auf dem Blatt angezeigt gedruckt werden.
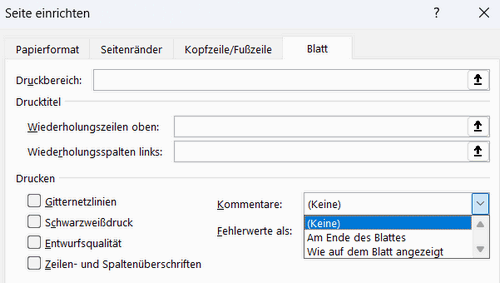
7. Automatisierung von Kommentaren
Excel bietet auch die Möglichkeit, Kommentare automatisch zu generieren. Dies kann besonders hilfreich sein, wenn große Datenmengen analysiert werden sollen. Verwende dazu bedingte Formatierung und erstelle Regeln, die Kommentare basierend auf bestimmten Bedingungen generieren.
Fazit
Die effektive Nutzung, Formatierung und Verwaltung von Kommentaren in Excel ermöglicht es Arbeitsblätter besser zu organisieren und Informationen klar zu kommunizieren.
Besonders im Team kann es überaus nützlich sein die Zusammenarbeit mittels Kommentare zu optimieren.
| Transparenz: | In diesem Artikel sind moeglicherweise Partnerlinks enthalten. Diese fuehren direkt zum Anbieter. Kommt darueber ein Einkauf zustande, erhalten wir eine Provision. Mehrkosten entstehen dadurch fuer euch nicht! Diese Links helfen uns den Betrieb von win-tipps-tweaks.de zu refinanzieren. |
Dieser Tipp stammt von www.win-tipps-tweaks.de
© Copyright Michael Hille
Warnung:
Die unkorrekte Verwendung des Registrierungseditors oder der Tipps kann schwerwiegende Probleme verursachen, die das gesamte System betreffen und eine Neuinstallierung des Betriebssystems erforderlich machen. Eingriffe in die Registrierungsdateien und die Anwendung der Tipps erfolgen auf eigenes Risiko.





