 Tastenkombinationen sind eine echte Bereicherung an Computern. Sie ersparen oft Zeit und lästiges Suchen mit der Maus. Neben den altbekannten STRG+A für Alles Markieren, STRG+C für Kopieren, STRG+X für Ausschneiden und STRG+V für Einfügen gibt es weit mehr wichtige Kombinationen. Auch in Windows 8 haben die Entwickler, trotz der Optimierung für Tablets ohne Tastatur, natürlich auf die wichtige Erfindung nicht verzichtet und so lässt sich auf einige Züge mit der Maus verzichten.
Tastenkombinationen sind eine echte Bereicherung an Computern. Sie ersparen oft Zeit und lästiges Suchen mit der Maus. Neben den altbekannten STRG+A für Alles Markieren, STRG+C für Kopieren, STRG+X für Ausschneiden und STRG+V für Einfügen gibt es weit mehr wichtige Kombinationen. Auch in Windows 8 haben die Entwickler, trotz der Optimierung für Tablets ohne Tastatur, natürlich auf die wichtige Erfindung nicht verzichtet und so lässt sich auf einige Züge mit der Maus verzichten.
Anzeige
Microsoft Surface Pro | Copilot+ PC | 13” OLED Touchscreen | Snapdragon® X Elite (12 Kerne) | 16GB RAM | 256GB SSD | neuestes Modell, 11. Edition | Schwarz | exklusiv auf Amazon
- Copilot+ PC: Ein neues Zeitalter der KI. Der bisher schnellste und intelligenteste Surface.
- Das leistungsstärkste 2-in-1 auf dem Markt: Schneller als das iPad Pro M3 [1]. Unglaublich schnelle Geschwindigkeiten und Funktionen der nächsten Generation dank eines
Das neue Startmenü
Stark verändert hat sich das neue Startmenü, welches jetzt in Kachelansicht dargestellt wird. Es ist für Umsteiger erst sehr gewöhnungsbedürftig und man findet sich nicht sofort zurecht. Doch diese Tastenkombinationen helfen.
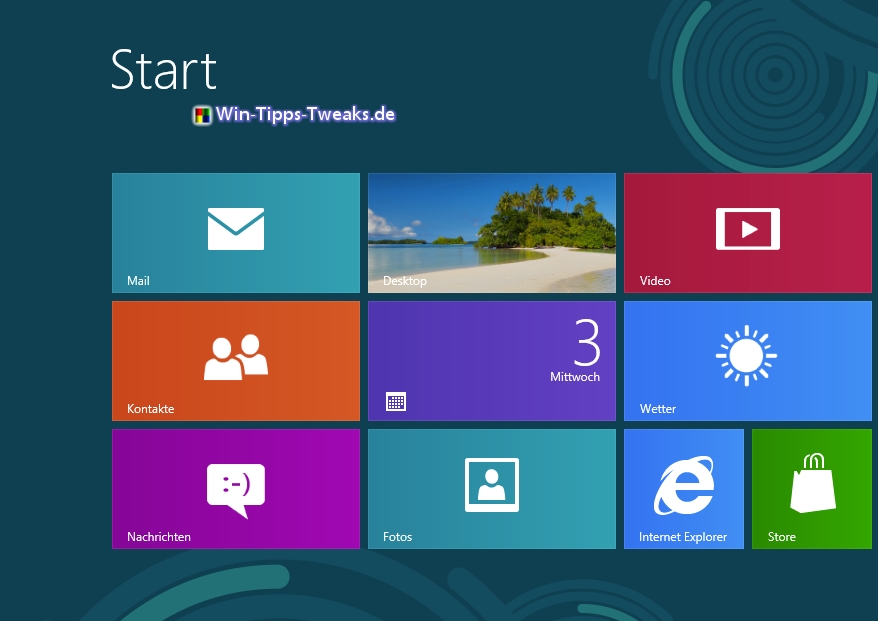
Der alte Desktop
Auch der gewohnte Desktop ist in Windows 8 noch vorhanden. Um dort schnell hinzukommen drückt man STRG+D oder das Desktopsymbol im Kachelmuster.
Noch schneller geht das Wechseln zwischen dem Startmenü und der zuletzt geöffneten App über die Windows-Taste auf der Tastatur.
Das neue Charms-Menü
Das Charms-Menü ist in Windows 8 auch neu. Es zeigt Einstellungen und das aktuelle Datum an. Aufgerufen wird es, indem man die Maus in die untere rechte Ecke zieht. Außerdem ist es möglich dieses Menü über die Windows Taste + C Kombination aufzurufen. Optimal für Tablet-Nutzer: Hersteller-abhängig gibt es auch Wischgesten, die dieses Menü einblenden lassen.

Geöffnete Programme anzeigen
Jeder fortgeschrittene Windows-Nutzer kennt die Tastenkombination ALT + Tab zum anzeigen und umschalten der geöffneten Programme. Diese Funktion ist auch weiterhin in Windows 8 erhalten. Jedoch gibt gibt es nun auch eine andere Möglichkeit zum anzeigen der aktiven Apps, so werden die Programme in Windows 8 genannt. Zieht man die Maus in die obere linke Ecke wird ein Menü am linken Bildschirmrand angezeigt, welches alle aktiven Programme inklusive Vorschaubild anzeigt.
Geöffnete Programme schließen
Alle Apps, die im Kachelmuster geöffnet werden müssen auch irgendwann mal wieder geschlossen werden. Doch wie ohne das altbekannte X am oberen Bildschirmrand? Bei Drücken der Windows-Taste oder den Zurück-Pfeil geht das Programm in eine Art Ruhezustand und wird nicht beendet. Jedoch benötigt es in diesem Zustand keine Ressourcen. Zum Schließen der App schiebt man die Maus an den oberen Bildschirmrand bis das Handsymbol erscheint. Nun hält man die Maus gedrückt und zieht sie nach unten. Schon ist das Programm geschlossen.
Installierte Apps anzeigen
Alle installierten Programme werden in Windows 8 ebenfalls in dem Startmenü angezeigt. Um dort nicht lange suchen zu müssen und vor dem Öffnen der App scrollen muss, kann man mit der STRG Taste und Scrollen der Maus hinein- und hinauszoomen. Um eine App zu suchen gibt es die Funktion Windows Taste + Q, die eine Suchleiste einblendet aus der man die Apps direkt starten kann.
Um sich einen Überblick über alle installierten Apps zu verschaffen klickt man mit der rechten Maustaste auf eine freie Fläche in der Kachelansicht. Es öffnet sich ein Menü mit dem Unterpunkt „Alles Apps“.
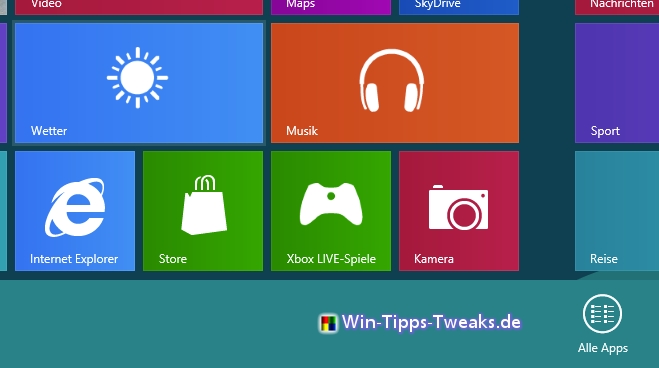
Nach dem Klick auf das Symbol erscheint eine Liste von allen Systemprogrammen und selbst installierten Apps.
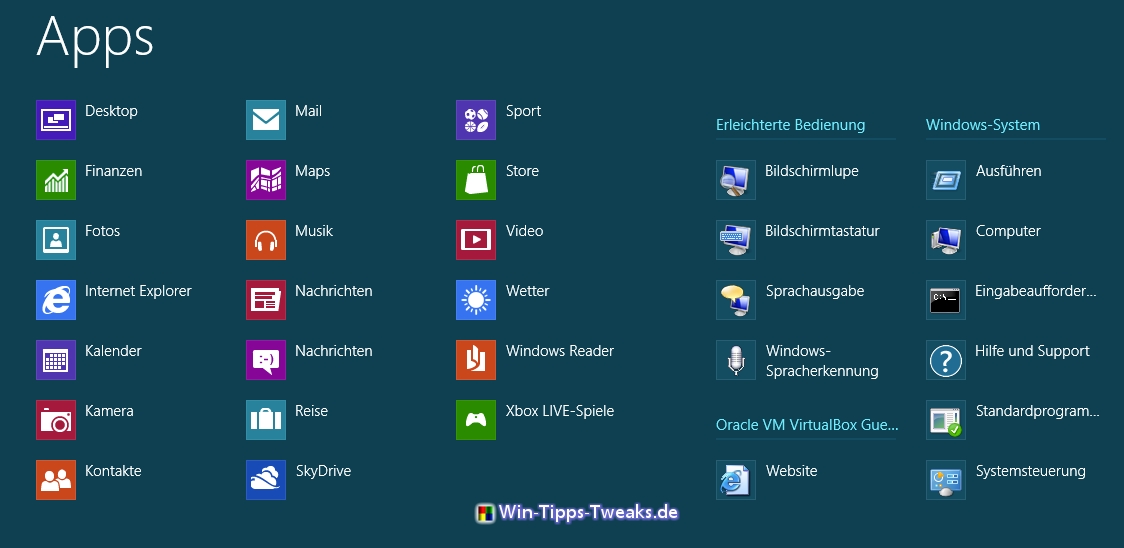
Weitere Tastenkombinationen
Auf der offiziellen Microsoft Website über Windows 8 gibt es eine detaillierte Auflistung der zur Verfügung stehenden Tastenkombinationen, wenn man die Tasten ALT, Shift, Windows-Symbol oder ähnliches drückt.
Weitere interessante Tipps:
- Tastenkombination Win10 Version anzeigen
- Windows 7: Bildschirmschoner per Tastenkombination aktivieren
- Windows 8 Tastenkombinationen- Nützliche Hotkeys
| Transparenz: | In diesem Artikel sind moeglicherweise Partnerlinks enthalten. Diese fuehren direkt zum Anbieter. Kommt darueber ein Einkauf zustande, erhalten wir eine Provision. Mehrkosten entstehen dadurch fuer euch nicht! Diese Links helfen uns den Betrieb von win-tipps-tweaks.de zu refinanzieren. |
Dieser Tipp stammt von www.win-tipps-tweaks.de
© Copyright Michael Hille
Warnung:
Die unkorrekte Verwendung des Registrierungseditors oder der Tipps kann schwerwiegende Probleme verursachen, die das gesamte System betreffen und eine Neuinstallierung des Betriebssystems erforderlich machen. Eingriffe in die Registrierungsdateien und die Anwendung der Tipps erfolgen auf eigenes Risiko.





