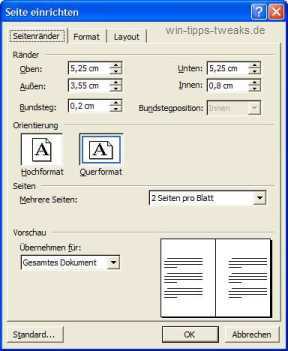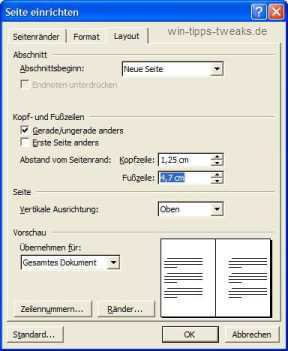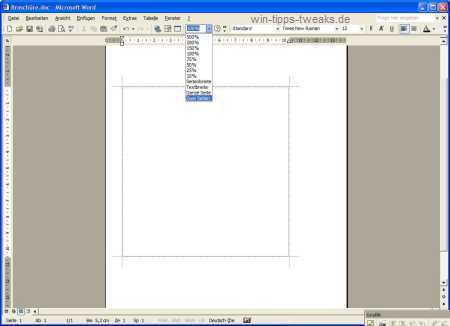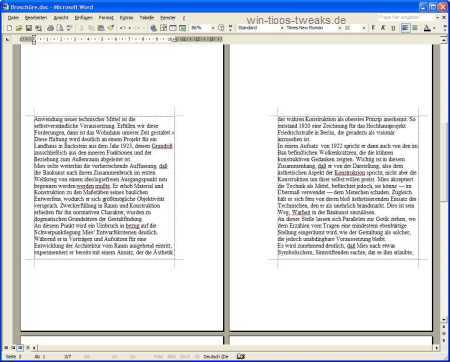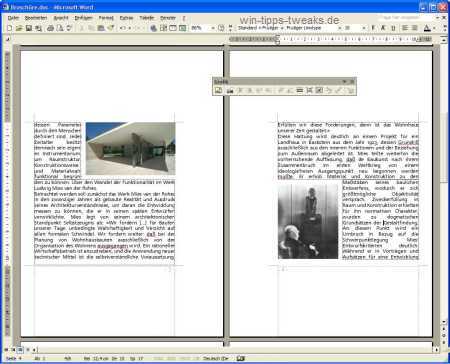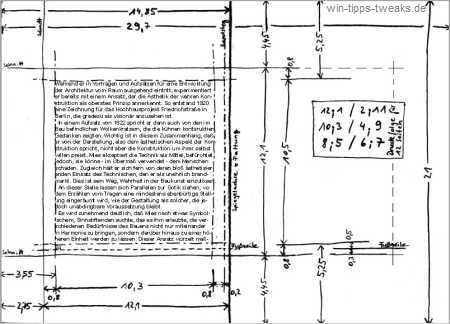Das "stinknormale" Word aus dem Microsoft Office-Paket kann mehr als man gemeinhin  annehmen mag.
annehmen mag.
Wenn man keine professionellen Ansprüche an die Gestaltung stellt, kann man damit sogar ganz brauchbare gefalzte Broschüren mit Mittelheftung erzeugen. Der Weg dorthin ist jedoch - wie bei einem nicht für diesen speziellen Anwendungszweck erstelleten Programm nicht anders zu erwarten - reichlich dornig.
Einige Fehlversuche und etliche verdruckte Blätter sollte man am Anfang also schon mit einkalkulieren.
Gleich vorneweg erst einmal die Einschränkungen
Diese sind in erster Linie auf die mangelhaften Windows-Druckertreiber zurückzuführen, aber auch Word selbst wartet mit einigen Eigenheiten die Druckausgabe betreffend auf.
So ist es normalerweise nicht möglich, bis an den Seitenrand heranzudrucken, selbst wenn der Drucker (wie z.B. einige EPSON) das könnte.
Das Microsoft-Produkt (ich bin nicht schlüssig, ob nun Word oder Windows selbst dafür verantwortlich zeichnet) schneidet schnöde den Rand an der Stelle ab, wo normalerweise ein Drucker seine Grenzen hat und nimmt dabei keine Rücksicht auf halbierte Bilder und abgeschnittene Worte.
Leider scheinen die Entwickler es auch keineswegs für notwendig befunden zu haben, dem Nutzer zu erlauben dieses Standardverhalten abzuschalten und wirklich bis an den Rand zu drucken wenn sein Drucker das beherrscht.
Ein Mindestrand muß also sein, ohne geht erstmal nichts, wenn man nicht mit irgendwelchen Hilfskonstrukten herumkaspern will. Wer es nachher trotzdem probieren will, der Weg verläuft etwa so: Schummeln bei der tatsächlichen Seitengröße, falsch angegebene Seitenränder, und das ganze wieder ausgleichen mit Einzügen.
Jeder Drucker und Treiber reagiert hierauf anders, da wird die Methode "Versuch und Irrtum" zum Programm...
Nun aber zum einfachen Verfahren, mit den bewußten Rändern
Am Beispiel einer 10-seitigen Broschüre mit Text und Bildern im Format 12,1cm x12,1cm werden wir das Vorgehen erörtern. Das gewählte Format entspricht übrigens in etwa den Booklets von CD-Hüllen. Eine interssante Bereicherung also für die Disk mit den Urlaubfotos vom letzten Sommer sowie Selbstgebranntes aller Art.
Seitengrösse
In Word stellen wir dazu als Seitengröße DINA4, und als Orientierung: Querformat, "2 Seiten pro Blatt" ein. Erst nach dem Druck wird das Papier entsprechend beschnitten. Leider bietet Word keine Möglichkeit, sogen. Schnittmarken mitzudrucken, anhand derer das Beschneiden des Papiers einfacher vonstatten geht. So ist man hinterher auf ein gutes Augenmaß bzw. geduldiges Ausmessen jedes einzelnen Blattes (oder des Blattstapels als ganzes) beschränkt.
Die tatsächliche spätere Blattgröße richten wir mittels der Einstellungen für die Seitenränder ein. (Datei-->Seite einrichten--> Registrierkarte Seitenränder) Hier ist vorab ein wenig Rechenarbeit von nöten, um den Text in die richtigen Bereiche zu platzieren. Außer den Flächen, die nachher weggeschnitten werden ist der weiße Blattrand, der auf dem fertigen Blatt den Text umgibt, sowie der Bundsteg zu berücksichtigen.
Bei einem DIN A4-Papier und Broschürenformat 12x12cm sowie 8mm Blattrand ergeben sich folgende Verhältnisse:
In der Breite (29,7cm - (2x 12,1cm)) / 2 = 2,75cm
Das ist die Breite des Streifens, der nachher weggeschnitten wird.
Hinzu kommt der gewünschte Seitenrand : 2,75cm + 0,8cm= 3,55cm
Dieses Maß wird unter "Seitenrand außen" in Word eingetragen. Es gilt sowohl für den hinteren als auch für den vorderen Blattrand des A4-Bogens. Dieser ist also Symmetrisch, was wichtig ist, damit Vorder- und Rückseite der Blätter nachher möglichst exakt übereinander liegen.
Der innere Rand sollte normalerweise etwas breiter sein, da ein Teil in der Faltung verschwindet. Dem wird mit dem Bundsteg Rechnung getragen.
Bei nur 10 Seiten genügen dafür aber schon 0,2cm. Für den "Seitenrand Innen" tragen wir dann noch unsere 0,8cm ein, und wundern uns bitte nicht darüber, daß die Ränder in der Vorschau konsequent falsch dargestellt werden. Das ist bereits seit Word 2000 so und hat sich bei Word XP nicht gebessert.
Für die Höhe gilt: (21,0cm - 12,1cm) / 2 = 4,45cm als Schnittlinie vom Blattrand aus gemessen.
Auch hier wieder den Seitenrand von 0,8cm hinzurechnen: 4,45cm + 0,8cm = 5,25cm Diesen Wert als "Blattrand oben" und "unten" eintragen.
Anzeige
Microsoft Office Home 2024 | Aktivierungscode per E-Mail
- Essentials für mehr Produktivität: Office Home 2024.
- Klassische Desktop-Versionen von Word, Excel, PowerPoint und OneNote.
- Zur Installation und Nutzung auf einem PC oder Mac.
- Ideal für Schülerinnen und Schüler, perfekt für den Einsatz zu Hause oder in der Schule.
- Zugriff
Die Fußzeile für die Seitenzahlen ragt in diesen Rand hinein. Wir legen sie (auf der Registerkarte Layout) auf 4,7cm fest, und machen bei "Grade/Ungrade anders" ein Häkchen.
Nach diesem Muster lassen sich beliebige Blattgrößen berechnen, bei A4-Druckern bis zum Format A5, und bei A3-Druckern bis zum Format A4.
Um sich besser auf der Seite orientieren zu können, schalten wir unter Extras-->Optionen-->Registrierkarte Ansicht, Abschnitt Seiten-und Weblayoutoptionen die Textbegrenzungen ein, indem wir ein Häkchen in das Kontrollfeld setzen.
Mit der Zoom-Einstellung "Zwei Seiten" aus der Symbolleiste sollte das Ergebnis in etwa so aussehen.
Auch hier vertauscht Word die rechte und linke Druckseite, also nicht irritieren lassen. Es wird ist trotzdem richtig gedruckt.
Immerhin: konsequent sind die ja, wenn sie einen Fehler einbauen findet der sich dann auch wirklich überall...
Nachdem man nun den Text eingetippt hat (oder aus einer vorhandenen Quelle per "Inhalte Einfügen" übernommen hat, formatiert man ihn nach Wunsch.
Blocksatz bewährt sich bei diesem quadratischen Blattformat, da es den graphischen Aspekt des Druckwerkes unterstreicht. Aber jede andere Formatierung funktioniert natürlich genausogut.
Nun öffnen wir die Kopf/Fußzeilenansicht (aus dem Menü "Ansicht") und wechseln in die Fußzeile einer ungraden Seite (diese haben einen breiten Rand auf ihrer linken Seite).
Dort setzen wir einen rechten Tabstopp bei 10,30cm. Mit der Tabulatortaste füllen wir den Zwischenraum bis zum neu gesetzten Tab auf und fügen nun Mit dem Button "#" die Seitenzahlfunktion ein, wer mag setzt sie zwischen zwei Striche oder formatiert sie beliebig. (Die Einstellung der Seitenzahlenformate ist mit dem Button "# mit Hand" (Seitenzahlen formatieren) zugänglich).
Für die graden Seitenzahl wechseln wir in die Fußzeile einer graden Seite und fügen diese analog zur ungraden ein, diesmal jedoch ohne Tabstopps direkt am linken Rand.
Nun bleibt nur noch das Einbinden von Grafiken.
Sinnvoll ist meist, die Grafiken mit der Option "Verknüpfung zu Datei" einzufügen, dies hält die Dateigröße in erträglichen Maßen. Unter den Optionen für die Grafikformatierung kann das Aussehen des Textflusses um das Bild herum ausgewählt werden.
Die Grafiken können frei im Text platziert und verschoben werden.
Da stets 4 Seiten auf ein Blatt passen, ist es notwendig den Text so zu formatieren, daß die Anzahl der Seiten ohne Rest durch 4 teilbar ist, z.B. 8,12,16...
Evtl. als Innenseiten des Umschlagblattes (also Seite 2 und Seite n-1, bei 12 Seiten also auf Seite 11) Leerseiten einfügen, dazu eignet sich die Funktion "Einfügen-->Manueller Umbruch-->Wechsel-->Seitenumbruch"
Nachdem das Layout nun fertig ist, kommt der Druck
Dabei ist es entscheidend, die Seiten nicht stur nach ihrer Seitenzahl zu drucken, sondern in der Reihenfolge wie sie auf den Blättern der Broschüre tatsächlich verteilt sind.
Für unser 12 Seitiges-Beispiel sieht die Druckfolge so aus:
- Vorderseite Blatt 1 = Seiten 12;1
- Rückseite Blatt 1 = Seiten 2;11
- Vorderseite Blatt 2 = Seiten 10;3
- Rückseite Blatt 2 = Seiten 4;9
- Vorderseite Blatt 3 = Seiten 8;5
- Rückseite Blatt 3 = Seiten 6;7
(Es ist wichtig, die Seiten beim Drucken exakt in der angegebenen Reihenfolge durch Semikolon getrennt zusammenzustellen, und nicht etwa statt 12;1 umgekehrt 1;12 anzugeben.)
Für 16 Seiten (also 4 Blätter) wäre die Druckfolge entsprechend
- 16;1 / 2;15
- 14;3 / 4;13
- 12;5 / 6;11
- 10;7 / 8;9
Andere Blattanzahlen funktionieren analog zu diesem Muster. Notfalls Leerseiten einfügen oder Text anders formatieren, wie gesagt, es sind immer 4 Seiten pro Blatt zu füllen.
Nach dem Drucken sortieren, falzen, heften, zuschneiden.
Schnittmaße unseres Beispiels, gemessen vom Rand des A4-Blattes: kurze Seiten 2,75 cm, lange Seiten 4,45 cm.
Spätestens hier offenbart sich mit welcher Präzision unser Drucker arbeitet.
Bei hochwertigen Druckwerken sind die Verschiebungen zwischen Vorder- und Rückseite eines Blattes sowie von Bogen zu Bogen minimal.
Und hier das ganze noch einmal als Übersicht:
Anzeige
Anmerkung:
Meiner Erfahrung nach hat Word große Probleme mit dem Drucken nach diesem Verfahren sobald das Dokument in Abschnitte gegliedert ist welche unterschiedliche Seitenzählungen bzw. Seitenformatierungen (z.B. Ränder) haben. Es kann dabei zu unerwarteten und unerklärlichen Druckergebnissen kommen. Man sollte also darauf verzichten, und stattdessen mehrere Dokumente anlegen bzw. mit Einzügen arbeiten. Außerdem kann beim Drucken nicht vergrößert bzw. verkleinert werden, sodaß alle Größen bereits beim Erstellen des Dokumentes korrekt festgelegt werden sollten.
Achso, euer Drucker "kann" kein Duplex-Druck? Na und? Man dreht die grade gedruckte Seite so, daß beim nächsten Durchgang die andere Seite des Blattes bedruckt wird und verfüttert es nochmals an den Drucker. Das geht bei allen Druckern mit Ausnahme einiger Laser-Drucker, deren Trommeleinheiten davon beschädigt werden können.
Grundsätzlich sollte beim Duplexdruck die Papierstärke so bemessen sein, daß die Rückseite nicht so stark durchscheint, das stört beim Lesen...
Und nun viel Spaß beim Heftel-Drucken!
| Transparenz: | In diesem Artikel sind moeglicherweise Partnerlinks enthalten. Diese fuehren direkt zum Anbieter. Kommt darueber ein Einkauf zustande, erhalten wir eine Provision. Mehrkosten entstehen dadurch fuer euch nicht! Diese Links helfen uns den Betrieb von win-tipps-tweaks.de zu refinanzieren. |
Dieser Tipp stammt von www.win-tipps-tweaks.de
© Copyright Michael Hille
Warnung:
Die unkorrekte Verwendung des Registrierungseditors oder der Tipps kann schwerwiegende Probleme verursachen, die das gesamte System betreffen und eine Neuinstallierung des Betriebssystems erforderlich machen. Eingriffe in die Registrierungsdateien und die Anwendung der Tipps erfolgen auf eigenes Risiko.