Mit Microsoft Word kann man ab Version 2000 beliebige Dokumente mit einem Briefpapier versehen, welches hinter dem Text liegt und mitgedruckt wird.
Damit ist man unabhängig von speziellen Druckern, die in der Vergangenheit Briefpapiere als Datei in einen separaten Speicher laden konnten um diese auf Wunsch zusammen mit dem eigentlichen Dokument auf das Papier zu bringen.
Der Vorteil solcher Briefpapiere liegt auf der Hand.
Man ist weder auf Spezialdrucker noch auf teure Druckereierzeugnisse angewiesen, und bei Änderungen am Design werden nicht gleich kistenweise unbenutzte Briefbögen zu Makulatur. Zunächst erzeugen wir eine neue Dokumentvorlage, um einerseits nicht für jeden Brief alle Schritte wiederholen zu müssen, sondern auf einfache Weise Dokumente mit unserem Briefpapier versehen zu können, andererseits soll die Standarddokumentvorlage von Word (normal.dot) unangetastet bleiben. Schließlich wollen wir nicht nur noch Dokumente mit unserem Briefpapier drucken können...
Im Menü Datei" klicken wir auf Neu", um in den erweiterten Datei-öffnen-Dialog zu gelangen.
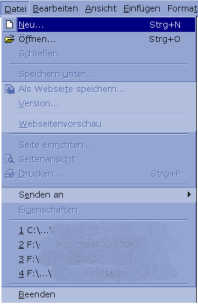
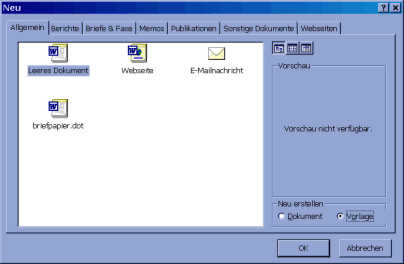
Deshalb "verstecken" wir es in der Kopfzeile.
In der neu angelegten Dokumentvorlage wechseln wir also sofort in die Kopf/Fußzeile" (Menü Ansicht >> Kopf/Fußzeile).

Menü Einfügen >> Grafik >> Aus Datei
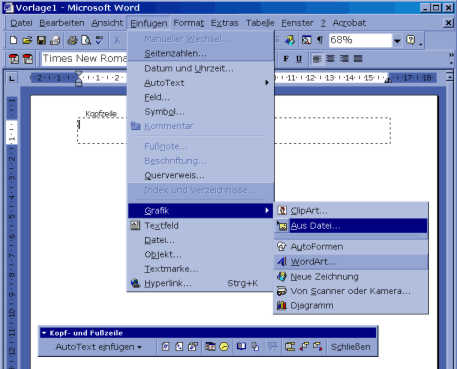
Wenn dabei die Option Verknüpfung zu Datei" ausgewählt wird, kann man später den Hintergrund einfach dadurch verändern, daß eine neue Graphik unter gleichem Namen statt der alten gespeichert wird. Hierbei darf die Grafikdatei allerdings nachträglich nicht mehr auf der Festplatte verschoben werden. Alternativ kann man auch die Option Einfügen" wählen, dann wird die Grafik in der Dokumentvorlage und allen daraus erstellten Dokumenten eingebettet. Das kann zu unhandlich großen Word-Dateien führen, weshalb die Verknüpfungsmethode zu bevorzugen ist.
Anzeige
Nun wird die Grafik bereits in der Kopfzeile angezeigt, muß aber noch entsprechend formatiert werden. Hierzu wählen wir der Grafik aus und klicken mit der rechten Maustaste darauf. Im Kontextmenü wählen wir Grafik formatieren...".
Auf der Registerkarte Layout" muß nun Hinter den Text" ausgewählt werden. Auf der Registerkarte Bild" wählen wir im Abschnitt Bildsteuerung" als Farbe Wasserzeichen" aus.
Natürlich können wir hierbei auch noch die Helligkeit und den Kontrast korrigieren.
Auf der Karte Farben und Linien" sollte keine Farbe" und keine Linie" ausgewählt sein. Nach dem OK" wird das Bild halbtransparent.
Falls wir beim Einrichten der Seite die Optionen Grade/Ungrade anders" bzw. Erste Seite anders" aktiviert haben, müssen wir die Grafik evtl. auf mehreren Seiten verknüpfen oder einfügen, bzw. die Option wie vorige" aus dem Kopfzeilenmenü verwenden.
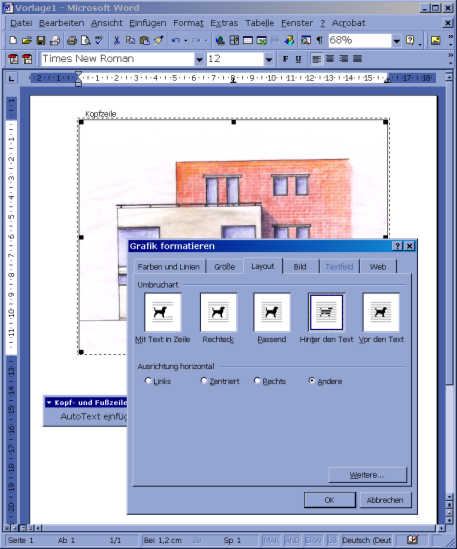
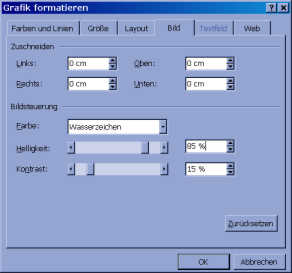
Solange die Grafik ausgewählt ist kann diese über die gesamte Seite verschoben werden. Mit gedrückter linker Maustaste positionieren wir die Graphik so auf dem Blatt, wie es unseren Vorstellungen entspricht. Mit Hilfe der kleinen schwarzen quadratischen Manipulationspunkte, die um das Bild herum verteilt sind, können wir seine Größe beeinflussen. Sobald wir zufrieden sind, verlassen wir durch einen Klick auf Schließen" die Kopf/Fußzeilenansicht. Wir können auch später jederzeit dorthin zurückkehren und Änderungen vornehmen.
Abschließend speichern wir die neue Vorlage unter einem aussagekräftigen Namen (z.B. Briefpapier-privat) und der Dateinamenserweiterung .dot im Standard-Ordner für Dateivorlagen, normalerweise ist das C:\Dokumente und Einstellungen\[...Anwender...]\Anwendungsdaten\Microsoft\Vorlagen
oder in einem seiner Unterordner und schließen das Dokument.
Legen wir nun ein neues Dokument an (diesmal mit der Auswahl "Dokument" und nicht "Vorlage") und verwenden dazu unsere neue Briefpapier-Vorlage aus dem Auswahl-Fenster des Öffnen-Dialoges, in dem sie mittlerweile zur Verfügung stehen sollte, so können wir sofort auf unserem Briefbogen zu schreiben beginnen, ohne mit dem dahinterliegenden Briefpapier ins Gehege zu geraten:
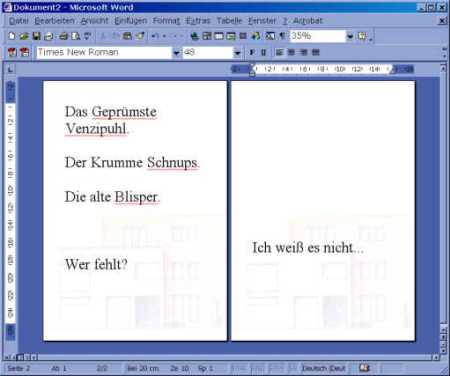
Natürlich können auf nach dieser Methode auch mehrere kleine Grafiken (Logos und graphische Elemente) sowie Text, aus denen der Briefkopf zusammengesetzt ist, eingebunden werden, ohne daß das Ensemble später beim täglichen Arbeiten damit ständig durcheinandergeraten kann. Dabei kann auf die Einstellung Wasserzeichen" (s.o.) verzichtet werden, soweit die Bildelemente außerhalb des späteren Textes angeordnet sind. Gleichfalls bietet sich die Möglichkeit, einen kompletten (eingescannten) Briefbogen dahinterzulegen, oder für ein anderes Druckwerk beliebige sonstige Hintergründe, wie in unserem Beispiel.
| Transparenz: | In diesem Artikel sind moeglicherweise Partnerlinks enthalten. Diese fuehren direkt zum Anbieter. Kommt darueber ein Einkauf zustande, erhalten wir eine Provision. Mehrkosten entstehen dadurch fuer euch nicht! Diese Links helfen uns den Betrieb von win-tipps-tweaks.de zu refinanzieren. |
Dieser Tipp stammt von www.win-tipps-tweaks.de
© Copyright Michael Hille
Warnung:
Die unkorrekte Verwendung des Registrierungseditors oder der Tipps kann schwerwiegende Probleme verursachen, die das gesamte System betreffen und eine Neuinstallierung des Betriebssystems erforderlich machen. Eingriffe in die Registrierungsdateien und die Anwendung der Tipps erfolgen auf eigenes Risiko.





