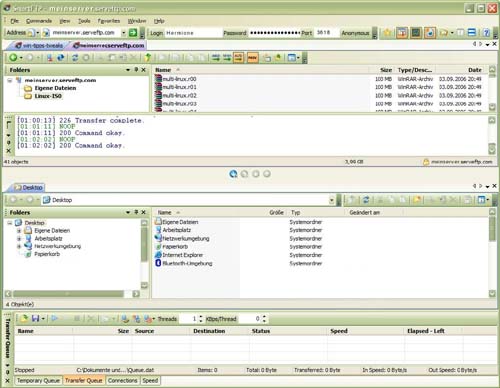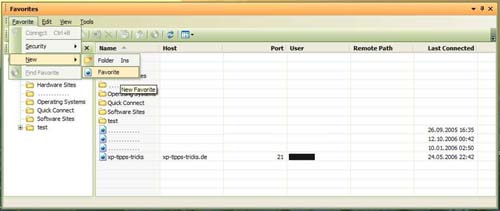FTP-Tutorial privater Server& Client

SmartFTP bietet alle Voraussetzungen und die Verwendung ist für private Anwender und Bildungseinrichtungen zudem kostenfrei. Kommerzielle Nutzer benötigen eine Lizenz.
Wir beginnen, indem wir auf einem anderen Rechner SmartFTP installieren.
Nach der Installation starten wir das Programm.
Zunächst kann der zweite Rechner am gleichen lokalen Netzwerk angeschlossen sein, wie der Server-PC. Das vereinfacht das Testen. Wesentlich ist dabei eine korrekte Einrichtung des Portforwarding im Router, damit die Pakete jeweils zum richtigen PC weitergereicht werden. Siehe hierzu die detaillierte Anleitung im ersten Teil des Tutorials. Nach der Erprobungsphase kann der Zugriff auf den Server zu Hause von jedem beliebigen Ort weltweit via Internet erfolgen. Dank der starken verwendeten Verschlüsselung ist das damit verbundene Risiko sehr begrenzt. Für die Auswahl starker Paßworte ist natürlich jeder selbst zuständig. Auch dazu steht etwas in Teil 1.
Die Programmoberfläche besteht zunächst aus drei Zonen:
- Im oberen Drittel werden die Verzeichnisse der FTP-Server dargestellt, mit denen wir verbunden sind.
- Im mittleren Bereich befindet sich ein Browser für die lokalen Verzeichnisse, also diejenigen die sich auf dem PC befinden, auf dem SmartFTP installiert ist.
- Im unteren Drittel werden die Übertragungsstatistiken und Warteschlangen für Dateitransfers angezeigt.
In jedem Bereich gibt es mehrere Tabs, zwischen denen man wechseln kann. So ist es u.a. möglich, mit mehreren Servern zugleich verbunden zu sein. Die SmartFTP-Oberfläche ist sehr flexibel.
Das bedeutet:
Man kann jeden der Bereiche auch an eine ganz andere Stelle im Programmfenster verschieben oder sogar zum Icon minimieren.
Am einfachsten ist es, wenn wir uns einen Favoriten für unseren privaten FTP-Server anlegen. Man kann diesen Eintrag später auch vollständig exportieren, und so den Zugang für einen Freund oder Geschäftspartner vorbereiten. Dieser muß dann nur noch die erhaltene Favoritendatei in sein SmartFTP importieren und kann sich sofort einloggen.
Anzeige
Microsoft Surface Laptop | Copilot+ PC | 13.8” Touchscreen | Snapdragon® X Plus (10 Kerne) | 16GB RAM | 256GB SSD | neuestes Modell, 7. Edition | Platin
- Überzeugende Leistung: Schneller als das MacBook Air M3 [1]. Die Prozessoren der Snapdragon X-Serie bieten schnelle Leistung, ganztägige Akkulaufzeit und völlig neue KI-Erlebnisse, angetrieben von einer NPU mit 45 TOPs.
- Völlig neue Prozessoren der Snapdragon X-Serie: Der
Um nun einen Favoriten zu erstellen, klicken wir in der Menüleiste auf Favorites, darin auf Edit Favorites . Das Fenster zur Bearbeitung der Favoriten öffnet sich. Darin wählen wir aus dem Menü Favorite den Eintrag New, und darunter wiederum Favorite aus.
Damit wird ein leerer Eintrag mit dem Titel New Favorite in der Liste im rechten Feld angelegt. Wir können sofort nach belieben einen Namen vergeben, oder später über die Funktion Umbenennen aus dam Kontextmenü dieses Eintrages.
Ebenfalls in dem sich per Rechtsklick auf den neuen Eintrag öffnenden Kontextmenü nun Properties auswählen. Jetzt kommt die eigentliche Einrichtung, wir sollten also die Daten eines Kontos auf unserem FTP-Server zur Hand haben.
Im Baum rechts General auswählen. Im linken Fensterbereich unter Server muß als Protocol FTP over SSL Implicit, als Host unsere Serveradresse bei NoIP.com sowie bei Port der FTP-Anschluß der Domäne eingetragen werden. Für unser Beispiel wäre das meinserver.serveftp.com und Port 3618.
Im Rahmen Login muß der Kontoname bei Username und das Paßwort im Feld neben Password eingetragen werden. Das können wir auch per Copy & Paste erledigen, falls das Eintippen zu umständlich sein sollte.