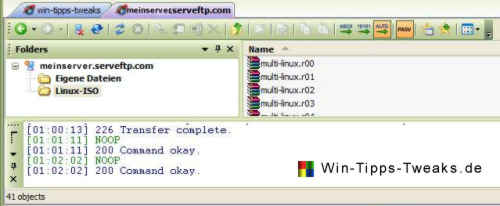
Erinnern wir uns:
Nur im Verzeichnis Eigene Dateien des jeweiligen Benutzers haben wir Schreibrechte vergeben.
Diese erproben wir:
Wir wechseln in SmartFTP im Fenster unseres Servers in Eigene Dateien . Per Drag & Drop kann man eine beliebige kleine Testdatei z.B. vom Desktop in die leere rechte Fensterhälfte des Remotebereiches ziehen. Sofort beginnt die Übertragung, und nach kurzer Zeit erscheint die Datei in diesem Verzeichnis. Sie liegt nun bereits auf dem anderen Rechner.
Herunterladen von auf dem Server befindlichen Dateien funktioniert exakt genau so, aus allen Verzeichnissen in denen wir mindestens Lese-Rechte eingeräumt haben können wir per Drag & Drop auf den Desktop kopieren.
Für größere Dateien sollte die Transfer-Queue, also die Warteschlange genutzt werden, da damit eine Resume-Funktion für unterbrochene Downloads zur Verfügung steht. Man muß dann nicht die ganze Datei erneut übertragen, sondern setzt an der Stelle fort, an der die Übertragung abbrach. Trotz DSL-Zwangstrennung sind auf diese Weise selbst Übertragungen von mehreren GB kein Problem. Die Transfer-Queue nutzt man, indem Drag & Drop statt wie üblich mit der linken Maustaste nun mit der rechten Maustaste ausführt. Nach dem Loslassen am Zielort erscheint eine Auswahl, in der man Queue wählt. Die Datei wird nicht sofort übertragen, sondern erscheint in der Transfer-Queue.
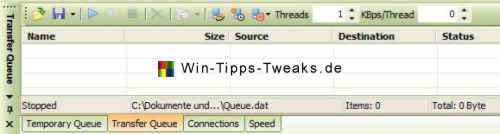
So können auch mehrere Dateien nacheinander übertragen werden, ohne daß man jedesmal auf den Abschluß der Übertragung einer einzelnen Datei warten müßte. Die Übertragung kann dann auch später im Hintergrund ablaufen. Die Transfer-Queue kann für beide Richtungen, Up- und Download genutzt werden. Die Übertragung wird mit den Tasten am oberen Rand des Transfer-Queue-Fensters gesteuert.
Anzeige
Microsoft Surface Laptop | Copilot+ PC | 13.8” Touchscreen | Snapdragon® X Plus (10 Kerne) | 16GB RAM | 256GB SSD | neuestes Modell, 7. Edition | Platin
- Überzeugende Leistung: Schneller als das MacBook Air M3 [1]. Die Prozessoren der Snapdragon X-Serie bieten schnelle Leistung, ganztägige Akkulaufzeit und völlig neue KI-Erlebnisse, angetrieben von einer NPU mit 45 TOPs.
- Völlig neue Prozessoren der Snapdragon X-Serie: Der
Sie funktionieren wie bei einem CD-Spieler; Start, Pause und Stop ![]() . Nach Pause kann mit Start die unterbrochene Übertragung fortgesetzt werden. Eine Transfer-Queue kann gespeichert und beim nächsten Programmstart wieder geladen werden.
. Nach Pause kann mit Start die unterbrochene Übertragung fortgesetzt werden. Eine Transfer-Queue kann gespeichert und beim nächsten Programmstart wieder geladen werden.
Am Ende wird die Verbindung zum Server geschlossen, ein Klick auf den Button Disconnect trennt die Verbindung. Solange das Remotefenster noch geöffnet ist, kann die Verbindung mit einem Klick auf den Schalter Reconnect wiederhergestellt werden.
Damit sind die Grundfunktionen und das Zusammenspiel von Client und Server abgehakt.
Bei Verbindungsproblemen sollte man zuerst immer einen Blick in das Übertragungsprotokoll werfen, es wird im Client unterhalb der Verzeichnisse im Fenster unseres Servers von SmartFTP angezeigt. Serverseitig findet sich das Protokoll im Serv-U Zweig Aktivität unterhalb unserer Domäne (meinserver.serveftp.com), Registrierkarte Domänenprotokoll . In der Regel gibt dieses Protokoll Aufschluß darüber, wo es hakt. Meist sind übersehene Einstellungen verantwortlich. Gerne beantworten wir Fragen dazu in unserem Win-Tipps-Tweaks.de - Forum.
Möchte man sicherstellen, daß man neben der Datenübertragung noch bequem im Internet surfen kann, sollte man eine Geschwindigkeitsbegrenzung einrichten. Dies ist sowohl Server- als auch Clientseitig möglich. Beim SmartFTP Client findet sich die entsprechende Einstellung unter Settings im Menü Tools , Zweig Transfer, Speed Limits.
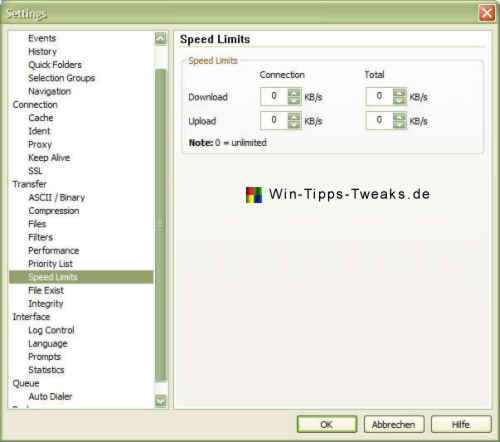
Weitere Tipps:
Exportieren und Importieren von Favoriten: Menü Favorites > Edit Favorites , dann im Favoritenfenster aus dem Menü Tools die Funktion Export anklicken. Im Listenfeld Source, Select Favorite Folder den zu exportierenden Favoritenordner auswählen. Im Feld Destination oben den Exporttyp (SmartFTP, Text, HTML) festlegen und unten einen Dateinamen sowie ggf. einen Speicherpfad eintragen.
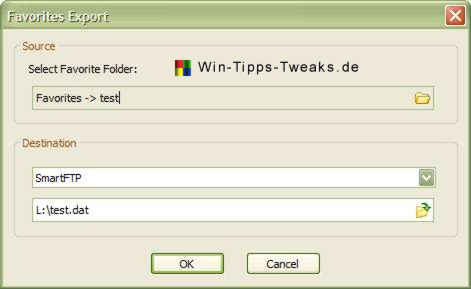
Die Importfunktion befindet sich ebenfalls im Menü Tools . Man muß eine von SmartFTP erzeugte Exportdatei als Quelle angeben, und einen beliebigen Ordner im Favoritenbaum des Clients als Ziel.
Obwohl mit der aktuellen Version der Server- und Clientsoftware nahezu unbegrenzt große Dateien übertragen werden können, empfiehlt es sich, solche mit einem Splitter in ca. 100 -500 MB große Segmente zu zerlegen, und sie nach der Übertragung wieder zusammenzusetzen. Dieses Vorgehen hat den Vorteil, daß bei einem Übertragungsfehler nicht die gesamte Datei sondern nur das beschädigte Segment erneut übertragen werden muß. Zur Erstellung und Kontrolle von Prüfsummen, anhand derer ein fehlerhaft übertragenes Segment rasch identifiziert werden kann (soweit diese Aufgabe nicht bereits vom Dateisplitter erfüllt wird), bieten wir in unserem Downloadbereich das Programm MD5Summer für Windows an.
| Transparenz: | In diesem Artikel sind moeglicherweise Partnerlinks enthalten. Diese fuehren direkt zum Anbieter. Kommt darueber ein Einkauf zustande, erhalten wir eine Provision. Mehrkosten entstehen dadurch fuer euch nicht! Diese Links helfen uns den Betrieb von win-tipps-tweaks.de zu refinanzieren. |
Dieser Tipp stammt von www.win-tipps-tweaks.de
© Copyright Michael Hille
Warnung:
Die unkorrekte Verwendung des Registrierungseditors oder der Tipps kann schwerwiegende Probleme verursachen, die das gesamte System betreffen und eine Neuinstallierung des Betriebssystems erforderlich machen. Eingriffe in die Registrierungsdateien und die Anwendung der Tipps erfolgen auf eigenes Risiko.





