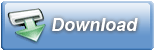Die BitLocker-Laufwerkverschlüsselung verschlüsselt Laufwerke so, dass sie nur noch durch berechtigte Benutzer verwendet werden können. Unter Windows 7 gibt es die Version BitLocker To Go, womit sich auch externe USB-Laufwerke verschlüsseln lassen. Jedoch ist es diese Technologie nur in den Windows-Editionen Enterprise und Ultimate verfügbar. Hier kommt die kostenlose Software TrueCrypt zum Einsatz. Mit einem Assistenten lassen sich Laufwerke unknackbar chiffrieren. Das ist insbesondere für Notebooks, Netbooks aber auch USB-Laufwerken sinnvoll, denn so bleiben die Daten auch im Fall eines Verlustes sicher und vertraulich.
berechtigte Benutzer verwendet werden können. Unter Windows 7 gibt es die Version BitLocker To Go, womit sich auch externe USB-Laufwerke verschlüsseln lassen. Jedoch ist es diese Technologie nur in den Windows-Editionen Enterprise und Ultimate verfügbar. Hier kommt die kostenlose Software TrueCrypt zum Einsatz. Mit einem Assistenten lassen sich Laufwerke unknackbar chiffrieren. Das ist insbesondere für Notebooks, Netbooks aber auch USB-Laufwerken sinnvoll, denn so bleiben die Daten auch im Fall eines Verlustes sicher und vertraulich.
Zunächst sollte zu der aktuellen Version noch ein LanguagePack heruntergeladen und in den Ordner kopiert werden. Dieses ist im Downloadumfang enthalten.
Im Folgenden wird beschrieben, wie ein USB-Laufwerk mit der Software TrueCrypt verschlüsselt wird. Achtung: Alle Laufwerke müssen ein NTFS-Dateisystem enthalten.
Nach dem Starten von TrueCrypt erhält man diese Ansicht. Um eine Verschlüsselung zu starten, klickt man als erstes auf die Schaltfläche Volumen erstellen. Am besten schließt man jetzt auch schon den USB-Datenträger an, damit er später in der Datenträger-Liste aufgeführt wird.
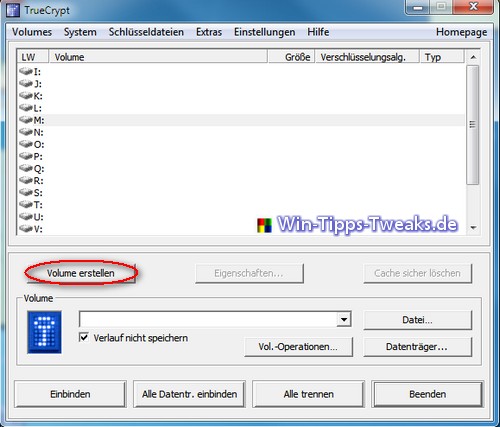
Im ersten Fenster des nun gestarteten Assistenten hat man drei Optionen zur Wahl. Da in diesem Fall ein komplettes USB-Laufwerk verschlüsselt werden soll, legt man sich auf die zweite Option fest: Verschlüsselt eine Partition/ein Laufwerk
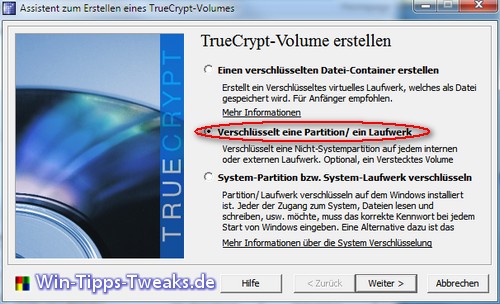
Im zweiten Schritt legt man den Volume-Typ fest. Im Normalfall sollte das die Auswahl Standard TrueCrypt-Volume sein.
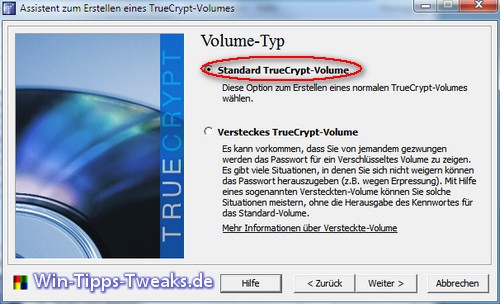
Jetzt kommt der wichtigste Teil der Einstellungen, die Wahl des Datenträgers. Hier gibt es die Optionen zwischen dem gesamten Laufwerk und einer Partition auf dem Laufwerk. Es ist zu empfehlen nur eine Partition auf dem Laufwerk zu verschlüsseln. Dafür klickt mal zuerst auf die Schaltfläche Datenträger, um dann in der Liste die vorgegebene Partition zu wählen.
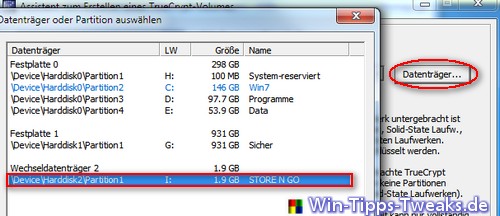
Hat man diese mit der Schaltfläche Weiter bestätigt, gelangt man zu dem Volume Erstellungs-Modus. Hier ist es wichtig zu berücksichtigen, ob auf dem Laufwerk bereits Daten vorhanden sind oder nicht. Ist das Laufwerk nicht leer, sollte man die Option Partition in-place verschlüsseln.

Mit Weiter und einer kurzen Bestätigung zu einer sicheren Stromversorgung kommt man zu den Verschlüsselungseinstellungen. Genau Informationen zu den einzelnen Algorithmen findet man im Hilfetext.
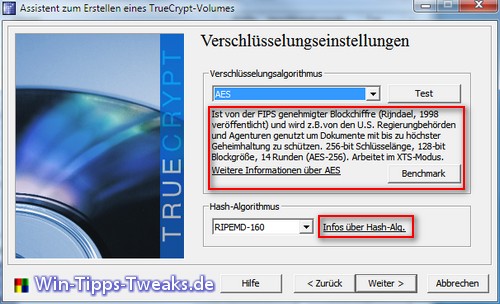
Zum Schluss fehlt nur noch ein Kennwort, dieses sollte sorgfältig gewählt werden. Unerfahrene Benutzer sollten darauf achten, keine Schlüsseldatei zu verwenden. Dafür entfernt man nur den Haken vor dieser Option.
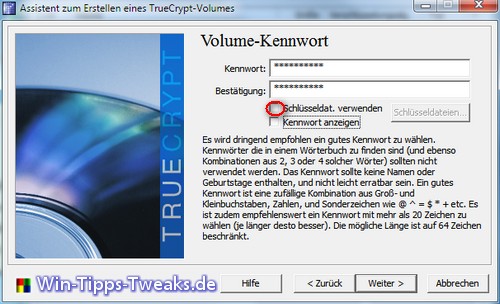
Der Assistent verlangt nun, den Mauszeiger* für ca. 30sek im gekennzeichneten Bereich mit zufälligen Bewegungen zu durchlaufen.
Anzeige
PHIXERO 7 Port USB Hub, 100CM Long Cable USB 3.0 Hub USB Verteiler Adapter, Super Speed 5Gbps Datenhub, Kompatibel mit Allen USB Port Geräten
- ✔️【USB verteiler mit 7 Anschlüssen】Mit diesem USB Hub können Sie ganz einfach einen der USB-Anschlüsse Ihres Computers auf 7 Anschlüsse erweitern. (Hinweis: Dieser USB 3.0 hub ist nicht zum Laden von Geräten geeignet, da er nur einen maximalen Ausgangsstrom von 900 mA
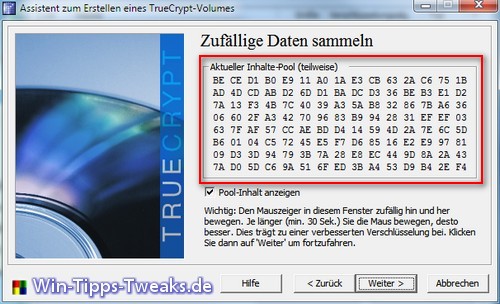
Je nach Sicherheitsrelevanz kann jetzt noch ein Lösch-Modus gewählt werden. In diesem Fall wird mit der Option Ohne fortgefahren.

Abgeschlossen wird der Assistent dann mit der Schaltfläche Verschlüsselt.
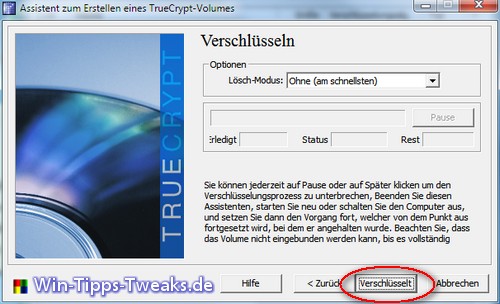
| Transparenz: | In diesem Artikel sind moeglicherweise Partnerlinks enthalten. Diese fuehren direkt zum Anbieter. Kommt darueber ein Einkauf zustande, erhalten wir eine Provision. Mehrkosten entstehen dadurch fuer euch nicht! Diese Links helfen uns den Betrieb von win-tipps-tweaks.de zu refinanzieren. |
Dieser Tipp stammt von www.win-tipps-tweaks.de
© Copyright Michael Hille
Warnung:
Die unkorrekte Verwendung des Registrierungseditors oder der Tipps kann schwerwiegende Probleme verursachen, die das gesamte System betreffen und eine Neuinstallierung des Betriebssystems erforderlich machen. Eingriffe in die Registrierungsdateien und die Anwendung der Tipps erfolgen auf eigenes Risiko.