Mit aktiver Benutzerkontensteuerung, Anwendungen ohne Rückmeldung starten

Es kann auf Dauer schon sehr nervig sein, bestimmte Anwendungen erst über einen Hinweis der Benutzerkontensteuerung zu starten. Es gibt mehrere Möglichkeiten dieses Problem zu umgehen. Da die Sicherheit darunter nicht leiden sollte, ist es somit auch nicht das Ziel die Benutzerkontensteuerung einfach zu deaktivieren. Über die Windows 7 Aufgabenplanung gibt es eine recht elegante Lösung, bei der die Anwendung mit Administratorrechte gestartet wird.
1. Einfache Aufgabe erstellen
Hierfür öffnet man die Systemsteuerung > Verwaltung > Aufgabenplanung
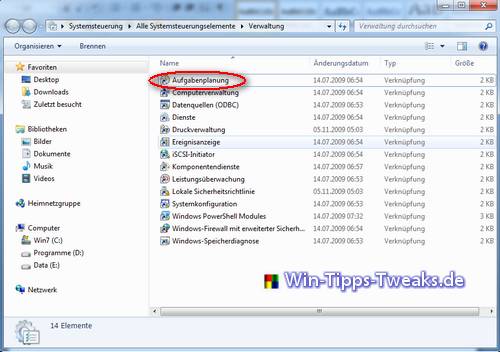
Aufgabenplanung starten
In der Aufgabenplanung wählt man nun rechts die Schaltfläche "Einfache Aufgabe erstellen" aus.
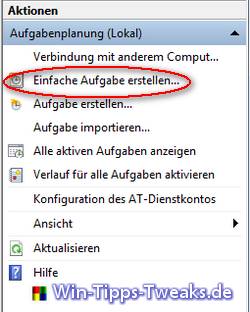
Einfache Aufgabe erstellen
Im ersten Fenster des Assistenten gibt man nun Name der Anwendung an, die später ohne Rückfragen gestartet werden soll.
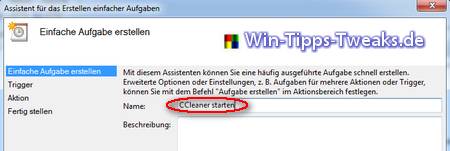
Name im Assistenten eingeben
Im nächsten Schritt wird die Option "Einmal" gewählt.
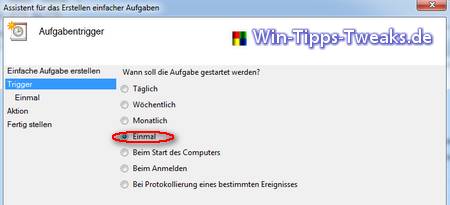
"Option Einmal" auswählen
Damit die Anwendung nicht automatisch ausgeführt wird, wird das Datum und die Uhrzeit übernommen.
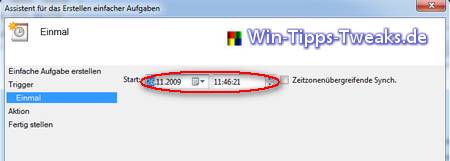
"Datum und Uhrzeit" übernehmen
Unter dem Menüpunkt Aktion wird "Programm starten" gewählt.
Anzeige
PHIXERO 7 Port USB Hub, 100CM Long Cable USB 3.0 Hub USB Verteiler Adapter, Super Speed 5Gbps Datenhub, Kompatibel mit Allen USB Port Geräten
- ✔️【USB verteiler mit 7 Anschlüssen】Mit diesem USB Hub können Sie ganz einfach einen der USB-Anschlüsse Ihres Computers auf 7 Anschlüsse erweitern. (Hinweis: Dieser USB 3.0 hub ist nicht zum Laden von Geräten geeignet, da er nur einen maximalen Ausgangsstrom von 900 mA
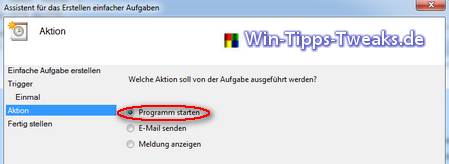
"Programm starten" auswählen
Jetzt muss der Anwendung eine Programmdatei zugeordnet werden. Wenn man dafür die Festplatte nicht durchsuchen möchte, kann man auch einfach die gewünschte Anwendung per rechter Maustaste anwählen und über Eigenschaften > Verknüpfung das Ziel kopieren und im Eingabefeld einfügen.
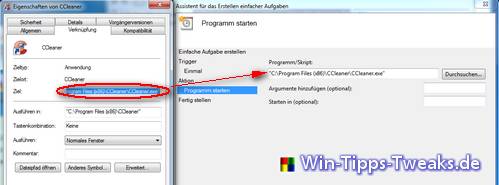
Anwendung auswählen
Im letzten Fenster wird nur noch ein Haken an "Beim Klicken auf Fertig stellen, die Eigenschaften für diese Aufgabe öffnen" gesetzt.
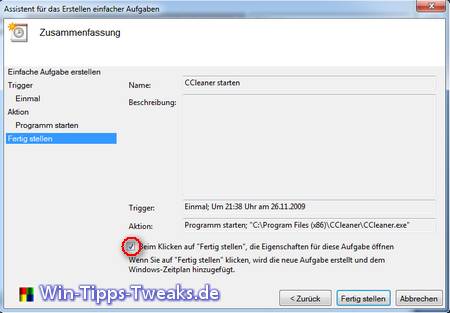
Eigenschaftsfenster öffnen
2. Verknüpfung erstellen
Zum jetzigen Zeitpunkt müsste die Anwendung über die Aufgabenverwaltung gestartet werden. Da dies keine Vereinfachung wäre, wird jetzt noch eine Verknüpfung erstellt, die die Anwendung wie gewohnt starten lässt. In diesem Fall wird eine Verknüpfung auf den Desktop erstellt, es ist aber auch an jeder anderen Stelle im System möglich.
Dafür klick man mit der rechten Maustaste an eine freie Stelle auf dem Desktop.
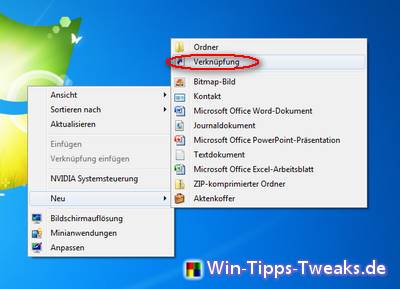
Verknüpfung erstellen
Hier wird jetzt folgender Text eingegeben:
C:\Windows\System32\schtasks.exe /run /TN
Für gibt man den gleichen Namen an, den man zuvor bei der erstellten Aufgabe vergeben hat. Ist im Aufgabennamen ein Leerzeichen vorhanden, muss man den ganzen Aufgabennamen in Ausführungszeichen setzen.
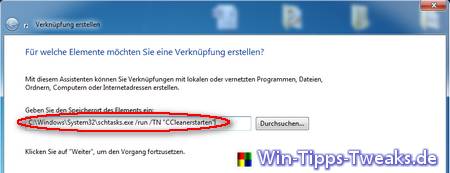
Verknüpfungsprogramm auswählen
Nun muss nur noch ein Name für die Verknüpfung vergeben werden.
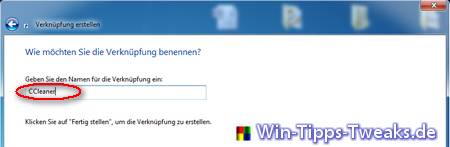
Verknüpfungsname eingeben
Jetzt ist es geschafft.
Tipps zum Thema:
- Windows-7 Benutzerkontensteuerung (UAC) deaktivieren
- Windows 7 Benutzerkontensteuerung einstellen
- weitere Tipps zum Thema
| Transparenz: | In diesem Artikel sind moeglicherweise Partnerlinks enthalten. Diese fuehren direkt zum Anbieter. Kommt darueber ein Einkauf zustande, erhalten wir eine Provision. Mehrkosten entstehen dadurch fuer euch nicht! Diese Links helfen uns den Betrieb von win-tipps-tweaks.de zu refinanzieren. |
Dieser Tipp stammt von www.win-tipps-tweaks.de
© Copyright Michael Hille
Warnung:
Die unkorrekte Verwendung des Registrierungseditors oder der Tipps kann schwerwiegende Probleme verursachen, die das gesamte System betreffen und eine Neuinstallierung des Betriebssystems erforderlich machen. Eingriffe in die Registrierungsdateien und die Anwendung der Tipps erfolgen auf eigenes Risiko.





