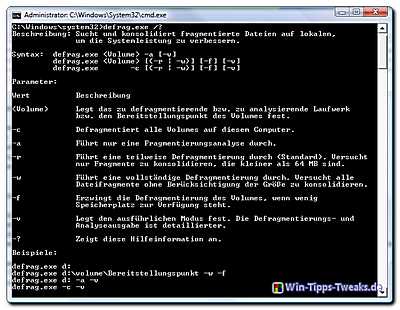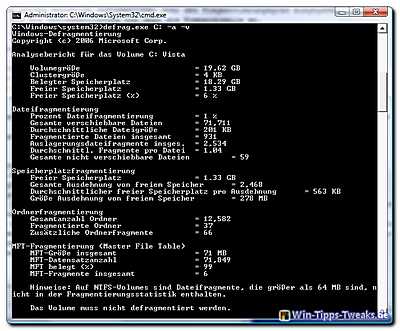Windows Vista - Defragmentieren über die Kommandozeile
 Wie in der Vorgängerversion Windows XP ist auch in Windows Vista das Defragmentierungswerkzeug enthalten.
Wie in der Vorgängerversion Windows XP ist auch in Windows Vista das Defragmentierungswerkzeug enthalten.
Allerdings arbeitet die in Vista enthaltene Defragmentierung mehr im Hintergrund und verrichtet unauffällig und zeitgesteuert ihren Dienst.
Auch die visuelle Darstellung während der Defragmentierung ist nicht mehr vorhanden, was zu Folge hat, dass der interessierte User keinerlei Informationen über den eigentlichen Fragmentierungsgrad seiner Festplatte erhält.
Wer wissen möchte wie der tatsächliche Fragmentierungsgrad ist, kann auf das wesentlich informativere Kommandozeilentool ausweichen...
Hintergrund - Was ist eigentlich die Fragmentierung?
Die Fragmentierung einer Festplatte geschieht im Laufe der Zeit dadurch, dass Dateien gespeichert, geändert oder gelöscht werden. Diese Änderungen, werden oft an einem anderen Ort auf der Festplatte gespeichert als die ursprüngliche Datei. Mit der Zeit werden die Datei und die Festplatte fragmentiert, sprich über weite Bereiche der Festplatte verteilt gespeichert und die Zugriffszeiten werden länger, da zum Öffnen einer Datei der Lesekopf der Festplatte an vielen verschiedenen Orten zugreifen muss um die entsprechende Datei auszulesen.
Defragmentieren
Das Defragmentierungsprogramm kann von Hand unter Umgehung des Zeitplans über
Start > Alle Programme > Zubehör > Systemprogramme > Defragmentierung
gestartet werden.
Wie man dabei sieht werden keinerlei Informationen über den Fragmentierungsgrad ausgegeben.
Darum schauen wir uns die Defragmentierung nun über die Kommandozeile an.
Anzeige
Microsoft Surface Laptop | Copilot+ PC | 13.8” Touchscreen | Snapdragon® X Plus (10 Kerne) | 16GB RAM | 256GB SSD | neuestes Modell, 7. Edition | Platin
- Überzeugende Leistung: Schneller als das MacBook Air M3 [1]. Die Prozessoren der Snapdragon X-Serie bieten schnelle Leistung, ganztägige Akkulaufzeit und völlig neue KI-Erlebnisse, angetrieben von einer NPU mit 45 TOPs.
- Völlig neue Prozessoren der Snapdragon X-Serie: Der
Defragmentieren über die Kommandozeile
Zunächst starten wir die Kommandozeile (Eingabeaufforderung) mit Administratorrechten.
Gehe auf Start und gebe cmd in das Suchfeld über dem Startbutton ein.
Nun erscheint links oben im Startmenü der Eintrag cmd.exe
Diesen klicke mit der rechten Maustste an und wähle aus dem Kontextmenü "Als Administrator ausführen".
Im nunmehr geöffneten Fenster der Eingabeaufforderung gebe nun folgenden Befehl ein gefolgt von Enter
defrag.exe /?
Dieser Befehl zeigt alle möglichen Parameter inkl. einer kurzen Erklärung über seinen Nutzen.
Siehe Screenshot (Klicken zum Vergrössern)
Beispiel:
Um uns den Fragmentierungsgrad von Laufwerk C: anzeigen zu lassen benutzen wir folgenden Befehl:
defrag.exe C: -a -v
Dieser Befehl zeigt uns Fragmentierungsinformationen von Laufwerk C
Der Parameter -a gibt vor dass nur eine Analyse durchgeführt wird.
Der parameter -v Legt den ausführlichen Modus fest. Die Defragmentierungs- und Analyseausgabe ist detaillierter.
Es dauert unter Umständen ein wenig bis alle Informationen ausgelesen sind, also etwas Geduld.
Es erscheint nach erfolgter Analyse eine Ausgabe mit detaillierten Informationen zur
- Dateifragmentierung
- Speicherplatzfragmentierung
- Ordnerfragmentierung
- MFT-Fragmentierung (MasteFileTable) sowie dem
- Speichermedium.
Am Ende der Ausgabe steht ein Hinweis ob das Volumne defragmentiert werden sollte oder nicht.
Ein Beispiel dieser Ausgabe findet ihr in nachfolgendem Sreenshot (Klicken zum vergrössern).
Man beachte auch den Hinweis, dass Dateifragmente auf NTFS formatierten Volumes, welche grösser als 64 MB sind in der Fragmentierungsstatistik nicht enthalten sind.
Ein paar Beispiele:
Um eine vollständige und besonders gründliche Defragmentierung von Laufwerk C: durchzuführen benutzen wir folgende Parmeter:
defrag.exe C: -v -w -f
Eine gründliche Defragmentierung aller vorhandenen Laufwerke (Volumes)
defrag.exe -c -v -w -f
Hinweis:
Die Defragmentierung kann in Abhängigkeit von Größe und Anzahl der Volumes sehr lange dauern und dabei den Computer stark beanspruchen, darum ist es sinnvoll dies zu Zeiten durchzuführen in denen die Arbeit nicht beeinträchtigt wird und die Defragnentierung ungestört ihren Dienst verrichten kann.
| Transparenz: | In diesem Artikel sind moeglicherweise Partnerlinks enthalten. Diese fuehren direkt zum Anbieter. Kommt darueber ein Einkauf zustande, erhalten wir eine Provision. Mehrkosten entstehen dadurch fuer euch nicht! Diese Links helfen uns den Betrieb von win-tipps-tweaks.de zu refinanzieren. |
Dieser Tipp stammt von www.win-tipps-tweaks.de
© Copyright Michael Hille
Warnung:
Die unkorrekte Verwendung des Registrierungseditors oder der Tipps kann schwerwiegende Probleme verursachen, die das gesamte System betreffen und eine Neuinstallierung des Betriebssystems erforderlich machen. Eingriffe in die Registrierungsdateien und die Anwendung der Tipps erfolgen auf eigenes Risiko.