Inhaltsverzeichnis
Windows 7 Backup und Systemabbild
Windows 7 Backup ist ohne zusätzliche Programme und im Vergleich zu Vorgängern des Betriebssystems sehr unkompliziert möglich. Dabei können einzelne Dateien bzw. Ordner aber auch ein komplettes Windows 7 Systemabbild gesichert und wiederhergestellt werden. Durch die Funktion der Schattenkopie ist es dem Nutzer möglich während des Backups einzelner Dateien bzw. Ordner weiterarbeiten zu können.
1. Windows 7 Sicherungs-Assistent
Zu Beginn empfiehlt es sich externe Sicherungsmedien anzuschließen bzw. anzuschalten, da der Assistent in einem späteren Schritt nach diesen sucht.
Um einen neuen Sicherungsauftrag anzulegen wählt man Systemsteuerung > System und Sicherheit > Sicherung des Computers erstellen. Es gibt auch die Möglichkeit über das Startmenü den Befehl "Sichern und Wiederherstellen" einzugeben.
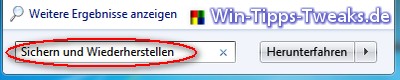
Nun ist man zur Zentrale des Sicherns und Wiederherstellens von Dateien sowie des Systems gekommen. Über den Link rechts hat man die Möglichkeit eine neue Sicherung einzurichten. Wurde zuvor schon einmal ein Sicherungsauftrag angelegt, stehen einem jetzt Einstellungen dessen zur Verfügung.
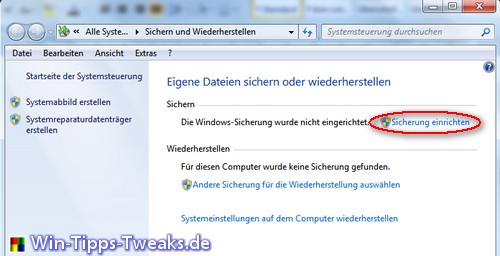
Im folgenden Fenster muss ein Sicherungsziel festgelegt werden. Soll das Backup über ein Netzwerk auf einen anderen PC ausgeführt werden muss unten rechts In Netzwerk speichern… angeklickt werden. Dafür muss man dann auch eine Netzwerksdresse (z.B. \\) und die dafür erforderlichen Benutzerdaten angeben. Zu empfehlen ist es, eine externe Festplatte für die Datensicherung zu nutzen. Dabei muss vorher sichergestellt werden, dass diese mit einem NTFS-Dateisystem und nicht mit einem FAT-Dateisystem bespielt ist. Mit einem Rechtsklick auf den Datenträger kann dies über die Eigenschaften aber schnell geändert werden.
Für Profis:
Welche Sicherungsziele Windows 7 tatsächlich anbietet, lässt sich festlegen. Über Windowstaste + R ruft man das Programm gpedit.msc auf. Dort navigiert man zum Ordner Comuterkonfiguration/Administrative Vorlagen/Windows-Komponenten/Sicherungskopie. Die Einstellungen im Zweig Client betreffen die Sicherung persönlicher Daten, die im Zweig Server die der Computersicherung mittels Systemabbildern. Die einzelnen Einstellung lassen sich mit einem Doppelklick bearbeiten.
Anzeige
PHIXERO 7 Port USB Hub, 100CM Long Cable USB 3.0 Hub USB Verteiler Adapter, Super Speed 5Gbps Datenhub, Kompatibel mit Allen USB Port Geräten
- ✔️【USB verteiler mit 7 Anschlüssen】Mit diesem USB Hub können Sie ganz einfach einen der USB-Anschlüsse Ihres Computers auf 7 Anschlüsse erweitern. (Hinweis: Dieser USB 3.0 hub ist nicht zum Laden von Geräten geeignet, da er nur einen maximalen Ausgangsstrom von 900 mA
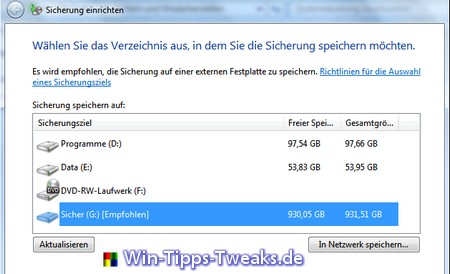
Jetzt gibt es zwei Möglichkeiten die Daten zu sichern. Wird die Auswahl durch Windows aktiviert, werden die Standardordner (Eigene Dokumente, Eigene Bilder, etc.) bzw. Bibliotheken verwendet. Nutzt man aber eigene Ordnerstrukturen ober auch mehrere Laufwerke, dann sollte man die Auswahl durch Benutzer wählen.
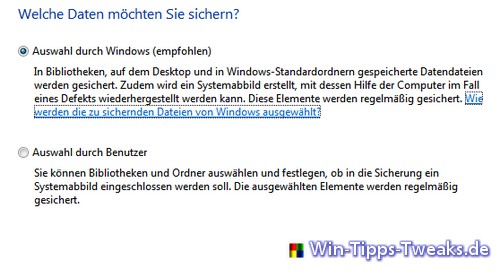
Hat man sich für die individuelle Auswahl entschieden, legt man im folgenden Schritt, per Haken vor dem jeweiligen Ordner, die genaue Zusammensetzung fest. Dabei sind die Bibliotheken bereits standardmäßig erfasst, lassen sich aber ohne Probleme abwählen. Des Weiteren hat man noch die Möglichkeit ein Systemabbild von Laufwerken mit einzuschließen. Dies dient der Wiederherstellung des gesamten Systems im Falle eines Defektes und lässt sich im unteren Bereich zu- und abwählen. Sollte man ein Systemabbild aber zu einem anderen Zeitpunkt einrichten wollen -was auch empfohlen wird- hat man die Möglichkeit den Haken zu entfernen und dies in der Zentrale Sichern und Wiederherstellen dann nachzuholen. (siehe Systemabbild anlegen)
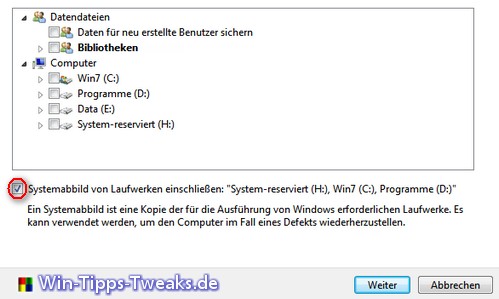
Abschließend lässt sich noch ein Zeitplan für die Sicherung konfigurieren. Dafür klickt man auf Zeitplan ändern.
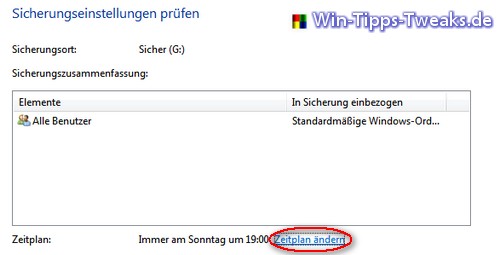
Es bietet sich an, einen Zeitpunkt für die Datensicherung zu wählen, zu dem der Rechner üblicherweise angeschaltet ist. Sollte der Rechner nicht eingeschaltet sein, wird das System nach dem nächsten Start den Vorgang nachholen. Da die Sicherung im Hintergrund abläuft, kann währenddessen normal am Rechner gearbeitet werden. Lediglich eine höhere Festplattenaktivität lässt auf den Vorgang schließen.
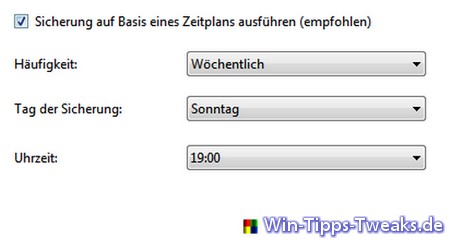
Klickt man jetzt auf die Schaltfläche Einstellungen speichern und Sicherung ausführen, legt der Assistent eine erste Datensicherung an.
Der Speicherplatz dieser Sicherung hängt vom Umfang der zu sichernden Dateien und der Regelmäßigkeit der Änderungen ab. Ab der zweiten Sicherung handelt es sich dann nur noch um eine Detailsicherung. Dabei werden nur die Dateien berücksichtigt, die seit der letzten Sicherung geändert wurden. Auf dem Datenträger, der für die Sicherungsdaten ausgewählt wurde, findet man einen Ordner, der den Namen des PCs trägt. Mit einem rechten Mausklick auf diesen, lässt sich über die Eigenschaften die genaue Größe anzeigen.
2. Dateien aus Sicherungen wiederherstellen
Hat man regelmäßig Sicherungen angelegt, ist man im Fall eines Datenverlustes durch Beschädigungen oder versehentliche Veränderungen auf der sicheren Seite.
Ruft man die Zentrale zum Sichern und Wiederherstellen nach einer ersten Sicherung erneut auf, hat man die Möglichkeit die Schaltfläche Eigene Dateien wiederherstellen anzuklicken.
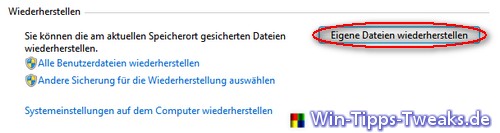
Hier wird standardmäßig die zuletzt erstellte Sicherung zur Dateien- und Ordnersuche bereitgestellt. Trägt die gesuchte Datei jedoch ein älteres Datum klickt man auf den Link Anderes Datum auswählen.
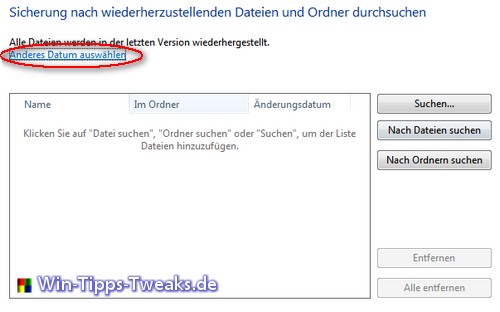
Anzeige
PHIXERO 7 Port USB Hub, 100CM Long Cable USB 3.0 Hub USB Verteiler Adapter, Super Speed 5Gbps Datenhub, Kompatibel mit Allen USB Port Geräten
- ✔️【USB verteiler mit 7 Anschlüssen】Mit diesem USB Hub können Sie ganz einfach einen der USB-Anschlüsse Ihres Computers auf 7 Anschlüsse erweitern. (Hinweis: Dieser USB 3.0 hub ist nicht zum Laden von Geräten geeignet, da er nur einen maximalen Ausgangsstrom von 900 mA
Nach der Wahl des richtigen Datums, lässt sich gezielt über die Schaltfläche Nach Dateien suchen zu den einzelnen Dateien navigieren. Diese werden dann markiert und über Datei hinzufügen in die Liste geladen. Der Vorgang lässt sich beliebig oft wiederholen. Auch ganze Ordner lassen sich wiederherstellen. Dafür ist dann die Schaltfläche Nach Order suchen vorgesehen. Ist der genaue Speicherort einer Datei nicht bekannt lässt, sich über die Schaltfläche Suchen... der Name eines Dokumentes oder zumindest ein Teil davon eingeben und nach diesem suchen.
Ist die Auswahl in der Wiederherstellungsliste komplett, klickt man unten auf Weiter.
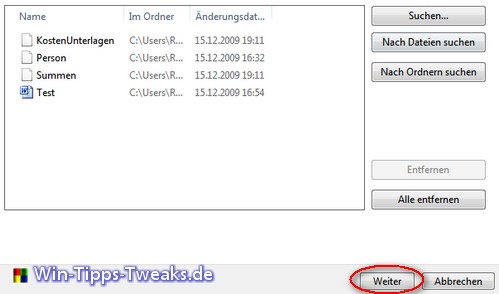
Jetzt kann man noch den Ort, an den die Daten wiederhergestellt werden sollen, auswählen. Im Normalfall sollte dies der Ursprungsort sein. Möchte man aber neuere Dateiversionen nicht beeinträchtigen, hat man die Option An folgenden Ort zu nutzen.
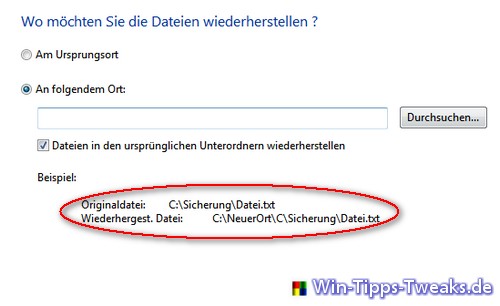
Stammen die gesicherten Dateien von verschiedenen Laufwerken, kann mit einem Haken an Dateien in den ursprünglichen Unterordnern wiederherstellen, die Struktur unterhalb des Wiederherstellungsordners beibehalten werden. Dies ist für größere Mengen an Dateien sinnvoll. Im rot markierten Bereich ist dafür auch ein Beispiel aufgeführt worden.
Nach einem Klick auf Wiederherstellen erhält man nach kurzer Zeit die Meldung Die Dateien wurden erfolgreich wiederhergestellt.
3. Systemabbild anlegen
Der Zeitpunkt einer Systemsicherung liegt ganz bei einem Selbst. Möchte man ein frisch aufgesetztes Windows 7 mit der einen oder anderen Einstellung wiederherstellen, sollte man nicht lange warten. Hat man dagegen den Wunsch möglichst viele installierte Programme mit einzubinden, bietet sich ein späterer Zeitpunkt an. Mit einbezogen werden bei einem Systemabbild alle Programme, Dokumente, Bilder etc. die auf der Systempartition C:\ hinterlegt wurden.
Hinweis:
Eine Komplettsicherung dauert wesentlich länger und benötigt deutlich mehr Speicherplatz als eine Dateisicherung. Sie sollte daher bewusst nur einmal zu einem richtigen Zeitpunkt ausgeführt werden. Wichtig ist es noch zu sagen, dass eine solche Sicherung nicht im Hintergrund abläuft. Daher sollte das Arbeiten am Rechner während dieser Zeit eingestellt werden.
Zum Anlegen eines Systemabbilds ruft man zunächst wieder die Zentrale für das Sichern und Wiederherstellen auf.
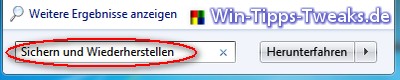
Anschließend klickt man auf den Link Systemabbild erstellen.
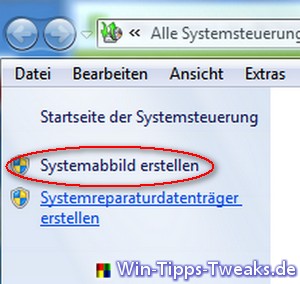
Der Assistent sucht nun nach Sicherungsgeräten, die sich für ein Systemabbild eignen. Sollte man in Besitz eines DVD-Brenners sein, empfiehlt es sich diesen auszuwählen.
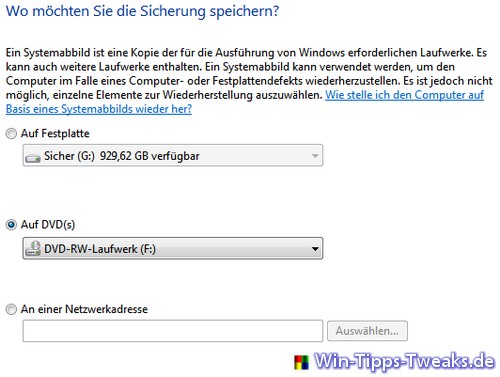
Sollte man eine Festplatte nutzen wollen, ist zu beachten, dass die ausgewählte Partition von den zu sichernden Partitionen abweichen muss. Außerdem sollte man wissen, dass alle gesicherten Laufwerke immer nur komplett wiederhergestellt werden.
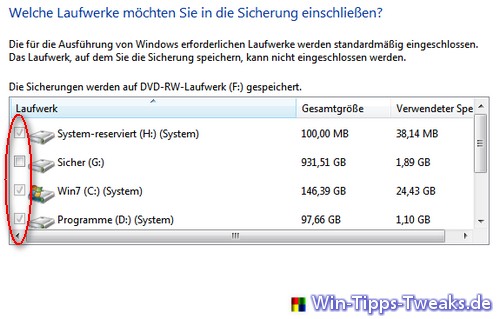
Hier hat man jetzt die Möglichkeit weitere Laufwerke in die Sicherung einzuschließen. Die grau hinterlegten Haken kennzeichnen dabei die Laufwerke, die standardmäßig gesichert werden. Sollte hier jetzt beispielsweise Sicher(G:) mit einbezogen werden, fällt dieses Laufwerk natürlich für das Ablegen der Systemsicherung weg.
Abschließend wird dann ein Fenster mit allen Details der Sicherung angezeigt. Hier wird dann auch noch auf den Speicherplatzbedarf hingewiesen.
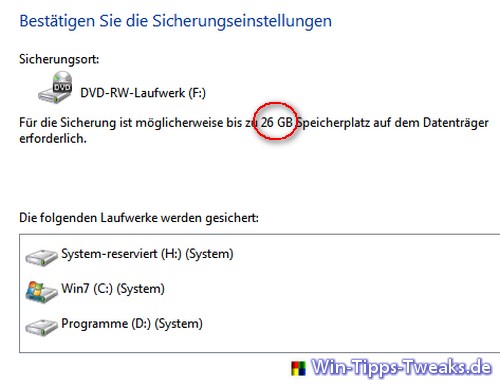
Mit einem Klick auf Sicherung starten geht es los. Etwas Geduld sollte man ggf. mitbringen.
Nach der Fertigstellung bietet einem der Assistent noch an, ein Systemreparaturdatenträger zu erstellen. Dieser ist aber nur erforderlich, wenn keine Windows 7-Installations-DVD zur Verfügung steht.
4. Systemabbild wiederherstellen
Das Wiederherstellen einer kompletten Systemsicherung kann nicht während des laufenden Windows erfolgen. Zu der Wiederherstellungsumgebung gelang man, indem man den Rechner neu startet bzw. neu hochfährt. Dabei muss direkt beim Start von Windows, nach den Startanmeldungen des BIOS, die Taste F8 gedrückt werden. Sollte man sich bezüglich des Zeitpunktes nicht sicher sein, hält man diese Taste einfach gedrückt. Nun gelangt man zu den erweiterten Startoptionen des Rechners.
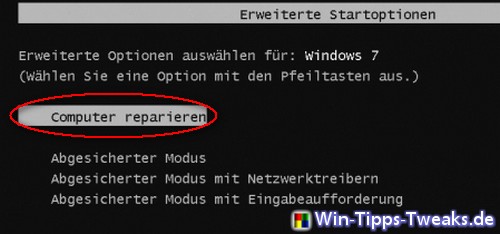
Hier wählt man im Menü den ersten Punkt, Computer reparieren aus.
Nun folgt man den Anweisungen auf dem Bildschirm. Man sollte bei den möglichen Optionen immer bedenken, dass ein Systemabbild vorhanden ist, und man dieses zum Wiederherstellen nutzen möchte. Hat man mehrere Komplettsicherungen gemacht, hat man später auch noch die Möglichkeit eine eines bestimmten Datums zu wählen. Sollte man eine neue Festplatte eingebaut haben, muss die Option Datenträger formatieren und neu partitionieren angehakt werden.
| Transparenz: | In diesem Artikel sind moeglicherweise Partnerlinks enthalten. Diese fuehren direkt zum Anbieter. Kommt darueber ein Einkauf zustande, erhalten wir eine Provision. Mehrkosten entstehen dadurch fuer euch nicht! Diese Links helfen uns den Betrieb von win-tipps-tweaks.de zu refinanzieren. |
Dieser Tipp stammt von www.win-tipps-tweaks.de
© Copyright Michael Hille
Warnung:
Die unkorrekte Verwendung des Registrierungseditors oder der Tipps kann schwerwiegende Probleme verursachen, die das gesamte System betreffen und eine Neuinstallierung des Betriebssystems erforderlich machen. Eingriffe in die Registrierungsdateien und die Anwendung der Tipps erfolgen auf eigenes Risiko.





