Ob Windows 7, Windows XP, Vista oder ein anderes Betriebssystem wie Linux und Co., eine Installation ist erst optimiert wenn auch die Festplatte entsprechend aufgeteilt, sprich partitioniert wird. Nur so ist die zu empfehlende Trennung von Betriebssystem und Persönlichen Daten möglich.
Kostenlos, mit Unterstützung der Dateisysteme NTFS, FAT16 und Fat32, ein guter Grund warum Windows-Nutzer über den Tellerrand blicken und sich GParted einmal näher anschauen sollten. Kann GParted doch vieles, was sonst nur Kostenpflichtige Programme leisten.
Natürlich können Windowsnutzer auch unseren Anleitungen zum Partitionieren mit Windowsbordmitteln folgen, die schon vielen geholfen haben:
Vista - Festplatten partitionieren (vergrößern/verkleinern)
Windows 7 Systempartition partitionieren (vergrößern/verkleinern)
Aber ein weiteres Tool in der Rückhand zu haben ist immer wichtig...
Da deutsche Anleitungen eher rar sind, beschreibe ich in diesem Artikel den Einsatz, Download, das Brennen der Boot-CD und das Teilen einer vorhandenen Partition mit GParted.
Der kostenlose Partitionierer GParted (Gnome Partition Editor) kommt mit starkem Funktionsumfang daher, in dessen Mittelpunkt das Partitionieren steht.
GParted kann als ISO-Datei frei heruntergeladen werden und bietet nach dem Brennen der ISO-Datei auf CD eine Linux Mini-Distibution. Mit dieser wird der Rechner gebootet und es startet eine Linux-Umgebung, aus der heraus sehr komfortabel nicht nur alle gängigen Dateisysteme für Unix-Systeme erstellt und die Größe schon vorhandener Linux-Partitionen angepasst werden können, es kommt ebenfalls mit Microsofts FAT16, FAT32 und NTFS zurecht.
Wichtig:
| Das Partitionieren, mit welchem Tool auch immer, ist ein drastischer Eingriff in die Strukturen der Festplatte. Es ist sehr wichtig alle wichtigen Daten vorher auf externe Datenträger zu sichern. Nichts ist ärgerlicher als ein Datenverlust bei einem Partitionierungsvorgang ohne funktionierende Sicherung in der Hinterhand. Die Benutzung diese Hilfestellung geschieht auf eigene Gefahr. |
Anzeige
Microsoft Surface Laptop | Copilot+ PC | 13.8” Touchscreen | Snapdragon® X Plus (10 Kerne) | 16GB RAM | 256GB SSD | neuestes Modell, 7. Edition | Platin
- Überzeugende Leistung: Schneller als das MacBook Air M3 [1]. Die Prozessoren der Snapdragon X-Serie bieten schnelle Leistung, ganztägige Akkulaufzeit und völlig neue KI-Erlebnisse, angetrieben von einer NPU mit 45 TOPs.
- Völlig neue Prozessoren der Snapdragon X-Serie: Der
Funktionsumfang
GParted-Live bringt neben einer Linux-Oberfläche die Programme parted und fdisk, vi, ntfs-3g, partimage, testdisk, Terminal und Midnight Commander sowie ein Tool zum Erstellen von Screenshots mit.
Die Dateisystemunterstützung ist sehr umfangreich, eine Detaillierte Aufstellung der aktuell unterstützen Dateisysteme erhält man unter: GParted-Features
GParted Downloaden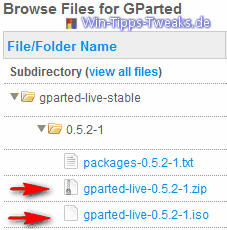 Wichtig ist es immer die aktuellste Version zu verwenden, auch wenn noch eine GParted-CD herumliegt macht es Sinn sich die neueste Stabile Version von GParted-live zu besorgen.
Wichtig ist es immer die aktuellste Version zu verwenden, auch wenn noch eine GParted-CD herumliegt macht es Sinn sich die neueste Stabile Version von GParted-live zu besorgen.
Damit auch Besitzer von Windows in den Genuss der Vorteile der Open-Source-Software kommen, gibt es spezielle Live-Versionen, welche auf beliebigen x86-Systemen laufen.
Unser Download verweist auf die GParted SourceForge Downloadseite.
Dort wähle gparted-live-stable und dort unter der aktuellsten Version entweder den Download als zip oder ISO-Datei.
Die zip eignet sich für den Einsatz auf einem USB-Stick.
Eine ISO Datei kann z.B. mit Nero direkt gebrannt werden.Der Download hat einen Umfang von ca. 117 MB
GParted auf CD brennen
Die heruntergeladene ISO-Datei gparted-live-0.5.2-1.iso brennen wir in diesem Beispiel mit Nero.
Starte Nero und wähle dort unter Rekorder > Image brennen
Wähle die ISO-Datei aus und brenne die CD mit den vorgegebenen Einstellungen.
Dies dauert nicht lange und fertig ist die GParted-Live Boot-CD.
Der Einsatz von GParted-Live
Der Rechner muss mit der CD gebootet werden.
Dazu ist natürlich erforderlich, dass der Rechner von CD gebootet werden kann und im Bios die Option von "CD/DVD" starten aktiviert ist. Viele neuere Mainboards regeln das Starten mit einem kleinen Startmenü, welches beim Hochfahren durch eine Tastenkombination (z.B. F11 oder F12) zu erreichen ist.
Während des Starts wird ein Auswahlmenü gezeigt, in dem diverse Startoptionen gewählt werden können.
Wir belassen es bei dem vorausgewählten Eintrag GParted Live (Default Settings), der nach einigen Sekunden ohne Eingriff von selber gestartet wird. Danach wird das System ermittelt,vorbereitet und ein Bildschirm erfragt die Tastaureinstellungen.
Um die Deutsche Sprache zu erhalten wählen wir hier "Select Keymap from Full List".
Im folgenden Bildschirm werden eine Reihe von Sprachen angeboten, die Deutsche entspricht der Nummer 10.
Gebe 10 ein und bestätige mit Enter.
Die nächste Abfrage "Which mode do you prefer?" Was soviel heißt wie "Welchen Modus bevorzugen sie?"
Die 0 ist vorausgewählt und wir dücken ohne weitere Eingabe auf Enter, was die passenden Einstellungen für uns lädt.
Der nächste Bildschirn ist schon die GParted Partitionierungsoberfläche.
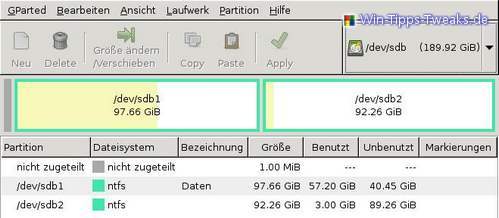
Die Bezeichnungen der Festplatten und Partitionen
In der Linuxwelt gibt es kein Laufwerk C: oder eine Festplatte 1
Die erste Festplatte wird als /dev/sda und die Zweite als /dev/sdb bezeichnet.
Zwei vorhandene Partitionen auf der Ersten Festplatte würden lauten /dev/sda1 und /dev/sda2
Also bevor partitioniert wird, sollte man sich diese Bezeichnung verinnerlichen um sicherzustellen, dass auch die richtige Festplatte bzw. Partition bearbeitet wird.
In diesem Beispiel wähle ich die zweite Festplatte des Systems /dev/sdb und dort die zweite Partition /dev/sdb2
Diese hat eine Größe von 92,26 GB.Von dieser zwacken wir ca. 12 GB ab indem wir auf "Größe ändern/verschieben" klicken.

In dem Fenster Größe verändern/verschieben kann die Größe über die große Speicherplatzanzeige (begrenzt von den schwarzen Pfeilen rechts und links) angepasst werden.
Das Feintuning der Größenanpassung erfolgt über die Pfeiltasten der kleinen Anzeige, welche die Werte wiedergibt.
Wenn es passt, klicke auf "Größe ändern verschieben" .
Nun steht eine austehende Operation an "/dev/sdb2 von 92,26GB auf 78,13 GB verkleinern".
Wenn dies wirklich durchgeführt werden soll klicke auf "Apply" und es öffnet sich eine Sicherheitsabfrage die nochmals bestätigt werden muss.

Nach dem Ausführen der Operation wird die Meldung ausgegeben "Alle Operationen abgeschlossen".
Schließe den Dialog über "Close".
Die Partitionen werden neu eingelesen und wir haben nun eine neue Partition die noch nicht zugeteilt ist.
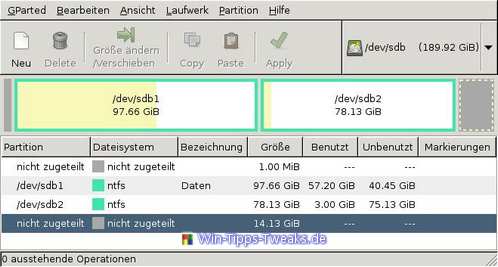
Diese wähle nun aus und klicke auf Partition > Neu
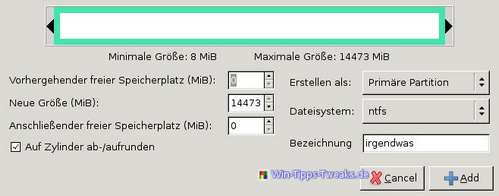
Die maximale Größe ist vorausgewählt, wähle "Erstellen als Primäre Partition", als Dateisystem z.B. NTFS und vergebe eine "Bezeichnung", bestätige den Vorgang mit "Add".
Nun steht wiederum eine Operation an, dies bestätige erneut mit "Apply".
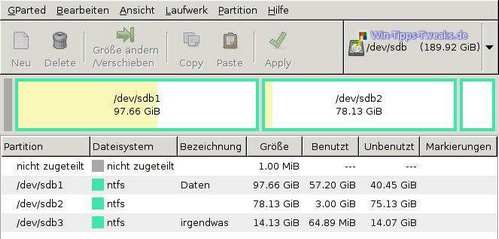
Nun haben wir eine dritte zusätzliche Partition auf der zweiten Festplatte geschaffen und das Partitionieren ist damit abgeschlossen.
Schließe gparted über den Exit Button oben links und wähle deine Startoption.
Entferne die CD und starte Windows um zu überprüfen ob die Partition ordnungsgemäss erkannt wird.
Möglicherweise wird Windows während des Starts die neue Partition auf seine Konsistenz hin überprüfen.
Anzeige
Microsoft Surface Laptop | Copilot+ PC | 13.8” Touchscreen | Snapdragon® X Plus (10 Kerne) | 16GB RAM | 256GB SSD | neuestes Modell, 7. Edition | Platin
- Überzeugende Leistung: Schneller als das MacBook Air M3 [1]. Die Prozessoren der Snapdragon X-Serie bieten schnelle Leistung, ganztägige Akkulaufzeit und völlig neue KI-Erlebnisse, angetrieben von einer NPU mit 45 TOPs.
- Völlig neue Prozessoren der Snapdragon X-Serie: Der
Im Arbeitsplatz bzw Computer wird die Partion ordnungsgemäss angezeigt.
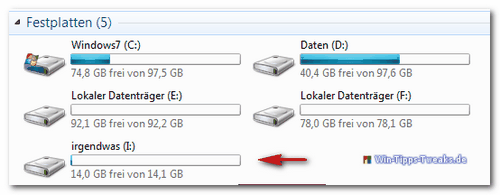
Die Datenträgerverwaltung hat ebenfalls nichts zu meckern.
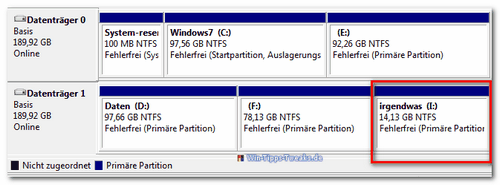
Wichtig:
Wir übernehmen keine Gewähr für einen erfolgreichen Vorgang.
Dies ist lediglich eine Hilfestellung für ein Partitionieren mit gparted.
Partitionieren kann zu komplettem Systemausfall führen, wenn dieser Vorgang nicht Ordnungsgemäss durchgeführt werden kann.
Benutzte es mit Bedacht und nutze keine Funktionen deren Sinn nicht verstanden wurde.![]()
| Transparenz: | In diesem Artikel sind moeglicherweise Partnerlinks enthalten. Diese fuehren direkt zum Anbieter. Kommt darueber ein Einkauf zustande, erhalten wir eine Provision. Mehrkosten entstehen dadurch fuer euch nicht! Diese Links helfen uns den Betrieb von win-tipps-tweaks.de zu refinanzieren. |
Dieser Tipp stammt von www.win-tipps-tweaks.de
© Copyright Michael Hille
Warnung:
Die unkorrekte Verwendung des Registrierungseditors oder der Tipps kann schwerwiegende Probleme verursachen, die das gesamte System betreffen und eine Neuinstallierung des Betriebssystems erforderlich machen. Eingriffe in die Registrierungsdateien und die Anwendung der Tipps erfolgen auf eigenes Risiko.





