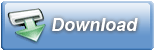BitLocker Drive Encryption encrypts drives so that they can only pass through authorized users can be used. Windows 7 has the BitLocker To Go version, which can also be used to encrypt external USB drives. However, this technology is only available in the Windows editions Enterprise and Ultimate. Here comes the free software TrueCrypt for use. With an assistant, drives can be encrypted so that they cannot be cracked. This is particularly useful for notebooks, netbooks, but also USB drives, because the data remains secure and confidential even if it is lost.
authorized users can be used. Windows 7 has the BitLocker To Go version, which can also be used to encrypt external USB drives. However, this technology is only available in the Windows editions Enterprise and Ultimate. Here comes the free software TrueCrypt for use. With an assistant, drives can be encrypted so that they cannot be cracked. This is particularly useful for notebooks, netbooks, but also USB drives, because the data remains secure and confidential even if it is lost.
First there should be a languagepack downloaded and copied to the folder. This is included in the scope of the download.
The following describes how a USB drive is encrypted with the TrueCrypt software. Attention: All drives must be one NTFS file system included.
After the starten from TrueCrypt you get this view. To start encryption, first click on the button Create volume. It is best to connect the USB data carrier now so that it will be listed in the data carrier list later.
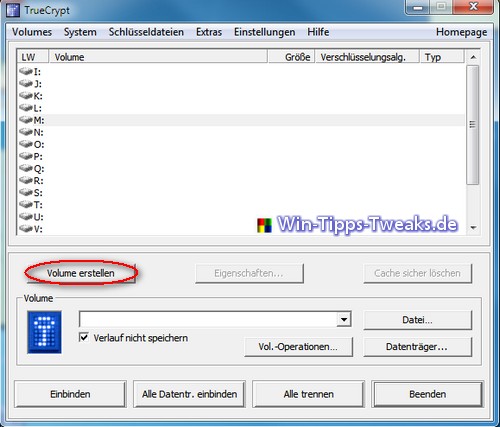
In the first window of the wizard that has now started, you have three options to choose from. Since a complete USB drive should be encrypted in this case, you choose the second option: Encrypts a partition / drive
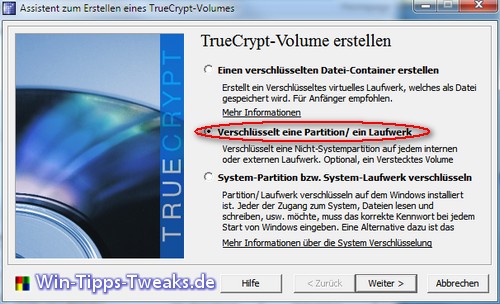
The second step is to define the volume type. Normally that should be the selection Standard TrueCrypt volume .
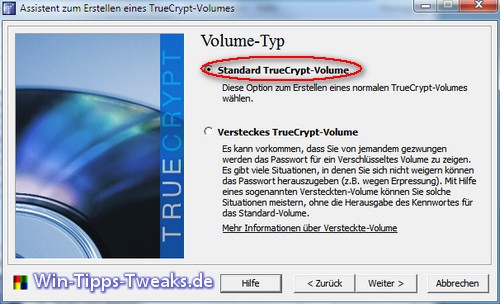
Now comes the most important part of the settings, the choice of the data carrier. Here you have the options between the entire drive and a partition on the drive. It is recommended to only encrypt one partition on the drive. To do this, first click on the button diskin order to then select the specified partition from the list.
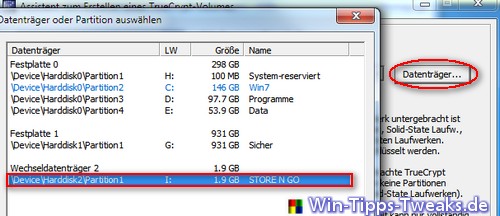
You have this with the button Continue confirmed, one arrives at that Volume creation mode. Here it is important to consider whether or not there is already data on the drive. Is the drive not empty, one should have the option Encrypt partition in-place.

With Continue and a short confirmation of a secure power supply you come to the Encryption settings. Exact information about each algorithms can be found in the help text.
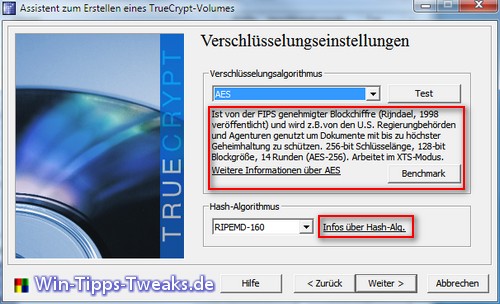
At the end only one thing is missing Kennwort, this should be chosen carefully. Inexperienced users should be careful not to use any Key file to use. To do this, just remove the check mark in front of this option.
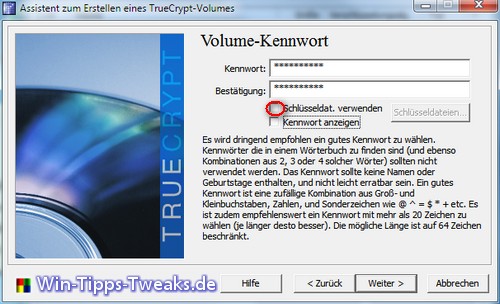
The assistant now demands that Cursor* to run through the marked area with random movements for approx. 30 seconds.
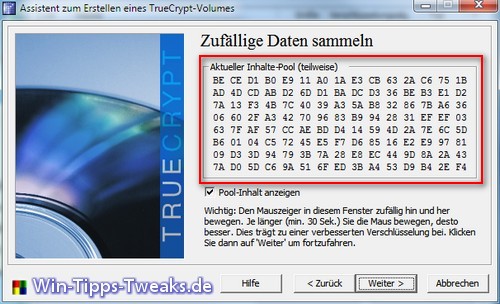
Depending on the security relevance, a Delete mode to get voted. In this case the option ohne proceeded.

The wizard is then completed with the button encoded.
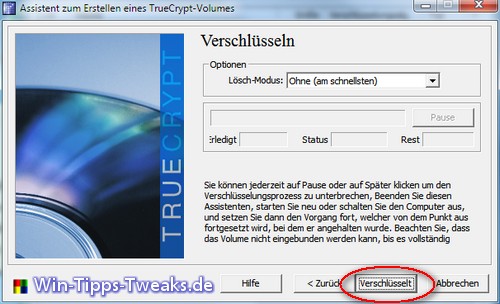
| Transparency: | This article may contain affiliate links. These lead directly to the provider. If a purchase is made through this, we receive a commission. There are no additional costs for you! These links help us to refinance the operation of win-tipps-tweaks.de. |
This tip comes from www.win-tipps-tweaks.de
© Copyright Michael Hille
Warning:
Using Registry Editor or its tips incorrectly can cause serious system problems that may require you to reinstall your operating system. Tampering with the registry files and using the tips is at your own risk.