Das kostenlose Programm Eraser hilft einem dabei Daten von einer Festplatte, einem USB-Stick oder anderen Speichermedien komplett zu vernichten. Nach einer Formatierung einer Festplatte oder einem normalen Löschvorgang einer Datei, ist es mit kleinen Tools problemlos möglich alle Daten wiederherzustellen. Wenn man sich nun überlegt, dass von einem entsorgten Rechner oder eines abgegebenen Speichermediums persönliche Daten, Passwörter etc. reproduzierbar sind, kann man schon mal ins Grübeln kommen. Abhilfe soll nun die Freeware Eraser schaffen, mit der sich auch regelmäßige Abläufe planen lassen.
einem USB-Stick oder anderen Speichermedien komplett zu vernichten. Nach einer Formatierung einer Festplatte oder einem normalen Löschvorgang einer Datei, ist es mit kleinen Tools problemlos möglich alle Daten wiederherzustellen. Wenn man sich nun überlegt, dass von einem entsorgten Rechner oder eines abgegebenen Speichermediums persönliche Daten, Passwörter etc. reproduzierbar sind, kann man schon mal ins Grübeln kommen. Abhilfe soll nun die Freeware Eraser schaffen, mit der sich auch regelmäßige Abläufe planen lassen.
Anzeige
Microsoft Surface Laptop | Copilot+ PC | 13.8” Touchscreen | Snapdragon® X Plus (10 Kerne) | 16GB RAM | 256GB SSD | neuestes Modell, 7. Edition | Platin
- Überzeugende Leistung: Schneller als das MacBook Air M3 [1]. Die Prozessoren der Snapdragon X-Serie bieten schnelle Leistung, ganztägige Akkulaufzeit und völlig neue KI-Erlebnisse, angetrieben von einer NPU mit 45 TOPs.
- Völlig neue Prozessoren der Snapdragon X-Serie: Der
Für einen reibungslosen Ablauf nach der Installation, sollte das Programm zunächst eingerichtet werden. Oftmals wirkt eine englisch sprachige Bedieneroberfläche abschreckend, doch die hier verwendete ist wirklich einfach zu bedienen.
Nach einem Neustart, sollte das Icon von Eraser in dem System-Tray auftauchen. Über einen Rechtsklick > Eraser öffnen kann das Programm auch gleich mal geöffnet werden.
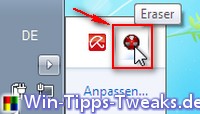
1. Regelmäßiges Löschens eines Ordnerinhaltes
Zunächst ist nicht viel zu sehen, da noch keine Aufgabe eingerichtet wurde. Über eine Rechtsklick > New Task lässt sich dies schnell ändern.
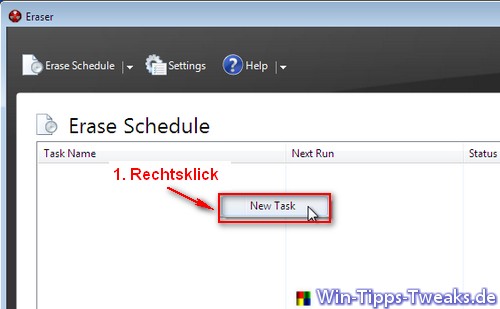
Nun lässt es sich z.B. realisieren den Inhalt eines bestimmten Ordners regelmäßig automatisch zu löschen. Praktisch könnte dies u.a. für einige Ordner des Internet-Browsers sein.
Achtung: Man sollte wissen, dass Eraser ohne Nachfragen die ausgewählten Dateien endgültig löscht.
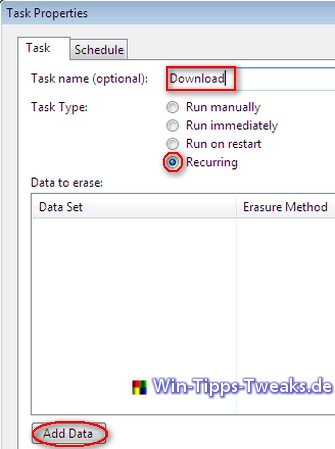
Hier kann als erstes für den automatischen Löschvorgang für eine bessere Übersicht ein Name vergeben werden. Da in diesem Beispiel der Löschvorgang regelmäßig ausgeführt werden soll wählt man Recurring. Über die untere Schaltfläche Add Data kann dann zu dem erwünschten Pfad navigiert werden.
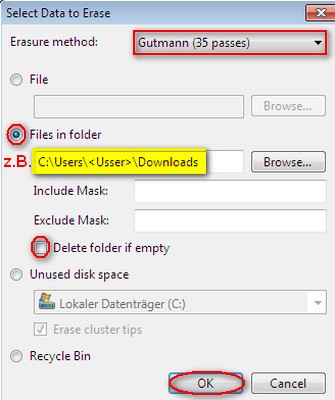
Neben der Wahl des Pfades wird sich weiter für die Gutmann (35 passes)- Methode entschieden. Diese Methode ist die sicherste, da es 35 Überschreibungs-Durchläufe gibt. Dazu werden über das Markieren von Files in folder und das Abwählen von Delete folder if empty weitere Einstellungen vorgenommen. Abschließend mit OK bestätigen.
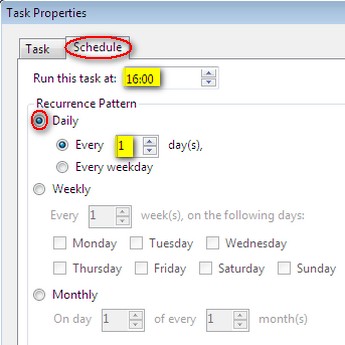
Um die Aufgabe nun fertigzustellen, muss sich noch für ein passendes Intervall entschieden werden. Hier soll es täglich um 16Uhr sein.
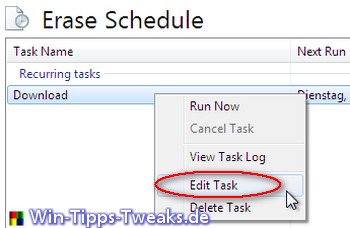
Möchte man im Nachhinein noch Änderungen vornehmen ist dies über einen Rechtsklick auf den jeweiligen Task und der Auswahl Edit Task möglich.
2. Dateien einmalig über das Kontextmenü löschen
Einzelne Dateien können auch direkt über das Kontextmenü (Rechtsklick) gelöscht werden.
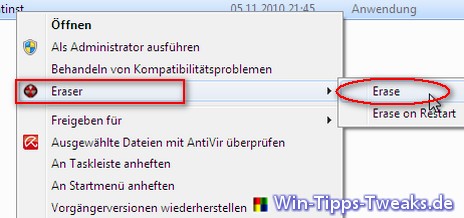
Man bekommt anschließend eine Infomeldung angezeigt, dass ein neuer Task hinzugefügt wurde. Öffnet man dann das Programm, kann man den Löschvorgang verfolgen wenn man möchte.
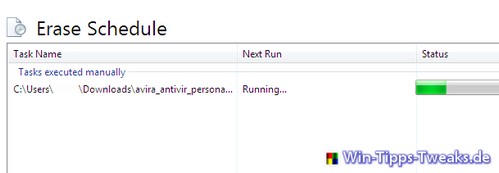
Download von ERASER
| Transparenz: | In diesem Artikel sind moeglicherweise Partnerlinks enthalten. Diese fuehren direkt zum Anbieter. Kommt darueber ein Einkauf zustande, erhalten wir eine Provision. Mehrkosten entstehen dadurch fuer euch nicht! Diese Links helfen uns den Betrieb von win-tipps-tweaks.de zu refinanzieren. |
Dieser Tipp stammt von www.win-tipps-tweaks.de
© Copyright Michael Hille
Warnung:
Die unkorrekte Verwendung des Registrierungseditors oder der Tipps kann schwerwiegende Probleme verursachen, die das gesamte System betreffen und eine Neuinstallierung des Betriebssystems erforderlich machen. Eingriffe in die Registrierungsdateien und die Anwendung der Tipps erfolgen auf eigenes Risiko.






