Ruhezustand von Vista deaktivieren und unter Start das Logo - Herunterfahren - einbauen.

Hintergrund hierbei ist, das die Funktion Ruhezustand den Computer in eine Art Winterschlaf schickt, er wird in einem stromlosen Zustand versetzt und alle bis zu diesem Zeitpunkt geöffneten Anwendungen, Programme oder was sonst noch auf dem Rechner geöffnet ist, wird vom Arbeitsspeicher auf die Festplatte geschrieben.
Wird der Rechner aus diesem Ruhezustand wiederbelebt, wird diese Ablage wieder in den Arbeitsspeicher geladen und man beginnt an der Stelle, wo man aufgehört hat.
Im Unterschied zum Standby-Modus, kann man jetzt den Rechner vollständig vom Netz trennen. Eine super Angelegenheit, für transportable Computersysteme, die nicht ständig am Netz sind oder, die wie Notebooks teilweise am Akku hängen und sich über jede Art Stromersparnis freuen.
Aber für Desktops?
Nachteil des Ruhezustandes ist nämlich, dass ständig eine gehörig große Datei Namens Hiberfil.sys, Speicherplatz veranschlagt. Unter Vista kann das leicht 1 bis 4 Gigabyte sein, ( bei mir sind es exakt 3,24 Gigabyte).
Die Größe ist abhängig vom physikalisch vorhandenen Arbeitsspeicher.
Wahnsinn, wenn ich die Option Ruhezustand gar nicht verwende.
1. Ruhezustand als Bestandteil von Vista deaktivieren
Unter dem Betriebssystem Windows XP war es ein Leichtes den Ruhezustand, als eine Art der Energieeinsparfunktion des Systems(Systemsteuerung-Energie), zu deaktivieren.
Unter Vista ist es leider nicht vorgesehen, es in einem Menüpunkt zu ändern.
Deshalb:
Start > Alle Programme > Ausführen (wichtig ist jetzt hier ein Rechtsklick und angeben Als Administrator ausführen)
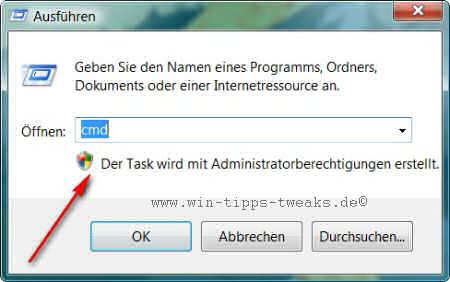
Wenn die User Account Control (UAC), auch Benutzerkontensteuerung genannt, aktiviert ist, wird die Eingabeaufforderung (cmd.exe) per Default nur mit den Rechten eines Standardbenutzers ausgeführt, auch wenn sie von einem Benutzer mit administrativen Rechten gestartet wird.
Wen die Eingabeaufforderung mit Adminrechten gestartet werden soll, gehe im Startmenü unter "Alle Programme > Zubehör" mit der rechten Maustaste auf den Menüpunkt "Eingabeaufforderung" und wähle dort den Menüpunkt "Als Administrator ausführen".
Anzeige
Microsoft Surface Laptop | Copilot+ PC | 13.8” Touchscreen | Snapdragon® X Plus (10 Kerne) | 16GB RAM | 256GB SSD | neuestes Modell, 7. Edition | Platin
- Überzeugende Leistung: Schneller als das MacBook Air M3 [1]. Die Prozessoren der Snapdragon X-Serie bieten schnelle Leistung, ganztägige Akkulaufzeit und völlig neue KI-Erlebnisse, angetrieben von einer NPU mit 45 TOPs.
- Völlig neue Prozessoren der Snapdragon X-Serie: Der
Kürzer geht es, indem man unter "START > AUSFÜHREN" den Befehl "CMD" eingibt und diesen mit [Shift]+[Strg]+[Eingabe] ausführt.
Ihr seht in dem Bild eindeutig, das der Befehl cmd als Administrator ausgeführt wird.
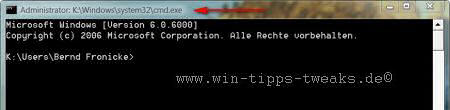
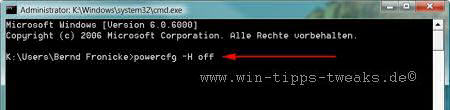
Wir haben in diesem Fall 3,2 Gigabyte gespart.
Anmerkung:
Wenn man die Option Ruhezustand wieder benötigt, obengenannter Weg und dann powercfg H on eingeben.
2.Logo Ausschalten im Startmenü für das Logo Ruhezustand bereitstellen
Irgendwie fehlt jetzt unter Start das richtige Logo zum Herunterfahren/Ausschalten des Rechners.
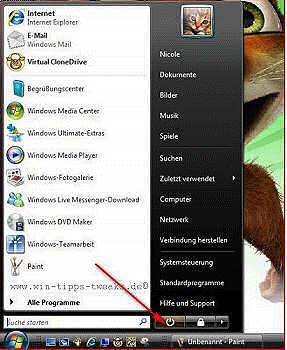
Ganz einfach:
Start > Systemsteuerung > Hardware und Sound > Energieoptionen > hier Ausbalanciert > Energiespareinstellungen ändern und Erweiterte Energieeinstellungen ändern.
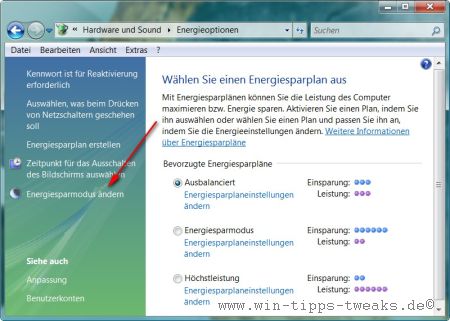
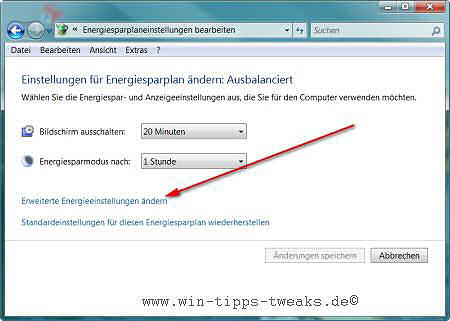
Netzschalter und Laptopdeckel > Netzschalter im Startmenü > Pluszeichen und dort Herunterfahren wählen.
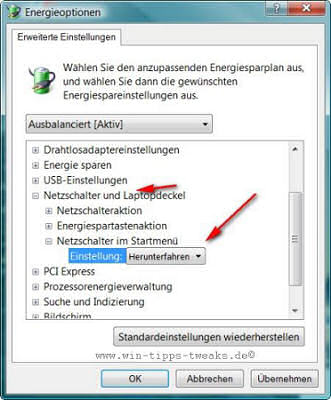
Anmerkung:
Wenn das Ursprungslogo wieder gewünscht wird, einfach die Option Standardeinstellungen für diesen Energiesparplan wiederherstellen wählen und schon ist alles beim Alten.
So, jetzt habe ich im Startmenü einen super Netzschalter.
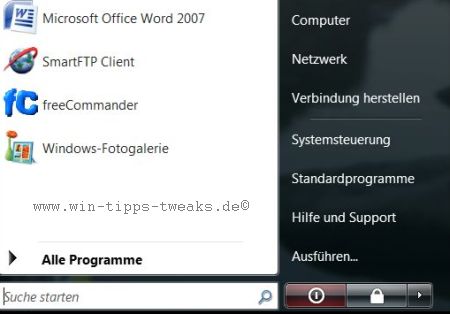
Das war es.
Viel Spaß beim Ausprobieren.
| Transparenz: | In diesem Artikel sind moeglicherweise Partnerlinks enthalten. Diese fuehren direkt zum Anbieter. Kommt darueber ein Einkauf zustande, erhalten wir eine Provision. Mehrkosten entstehen dadurch fuer euch nicht! Diese Links helfen uns den Betrieb von win-tipps-tweaks.de zu refinanzieren. |
Dieser Tipp stammt von www.win-tipps-tweaks.de
© Copyright Michael Hille
Warnung:
Die unkorrekte Verwendung des Registrierungseditors oder der Tipps kann schwerwiegende Probleme verursachen, die das gesamte System betreffen und eine Neuinstallierung des Betriebssystems erforderlich machen. Eingriffe in die Registrierungsdateien und die Anwendung der Tipps erfolgen auf eigenes Risiko.





