Mit der Beta-Version von Windows 8, der sogenannten Consumer Preview, können interessierte Anwender seit knapp zwei Wochen passend zu dem World Mobile Congress und der Cebit die neue Live Tiles- Optik von Microsoft ausprobieren. Da eine x86-Version erst im vierten Quartal 2012 und die ARM-Version von Windows 8 sogar erst 2013 vorgestellt werden soll, lohnt es sich jetzt schon einmal einen ersten Eindruck zu verschaffen.
interessierte Anwender seit knapp zwei Wochen passend zu dem World Mobile Congress und der Cebit die neue Live Tiles- Optik von Microsoft ausprobieren. Da eine x86-Version erst im vierten Quartal 2012 und die ARM-Version von Windows 8 sogar erst 2013 vorgestellt werden soll, lohnt es sich jetzt schon einmal einen ersten Eindruck zu verschaffen.
Anzeige
Im Folgenden wird nun der Installationsablauf von der Consumer Preview von Microsoft Windows 8 gezeigt. In diesem Fall wurde hier: Windows 8 Consumer Preview Download verfügbar , zunächst die ISO-Datei herunter geladen, und diese anschließend mithilfe einer virtuellen Maschine auf Windows 7 installiert.
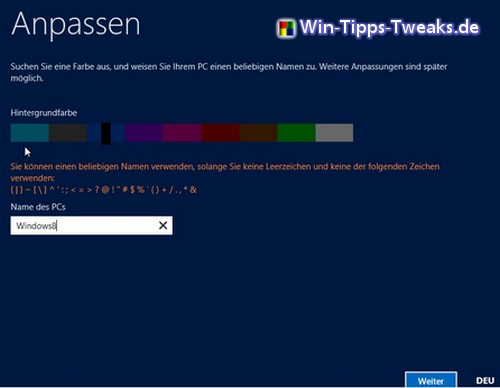
Im ersten Schritt lässt sich bereits eine Hintergrundfarbe auswählen, und wie bereits bekannt einen Name für den PC.
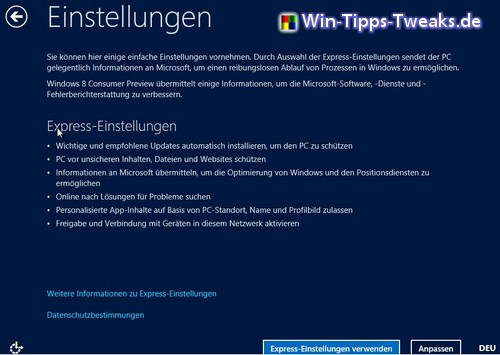
Bei den Einstellungen lässt sich zwischen einer Express-Einstellunge und einer eigenen Anpassung diesen wählen. Da wir neugierig sind, wählen wir hier unten rechts Anpassen.
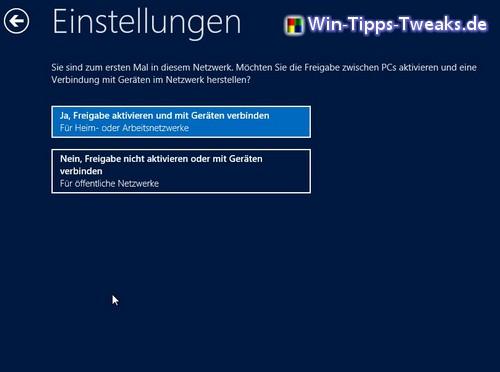
Da auch das Netzwerk getestet werden soll, wird hier die Freigabe aktiviert, um sich mit den jeweiligen Geräten verbinden zu können.
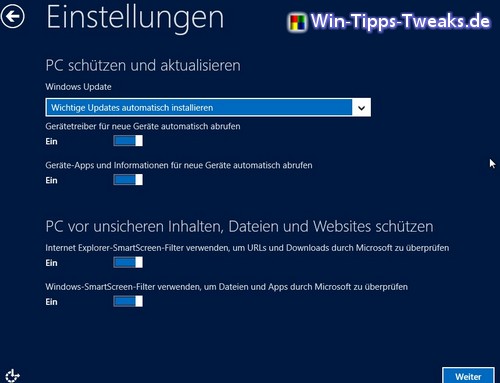
In diesem Fenster wurden alle Einstellungen so übernommen.
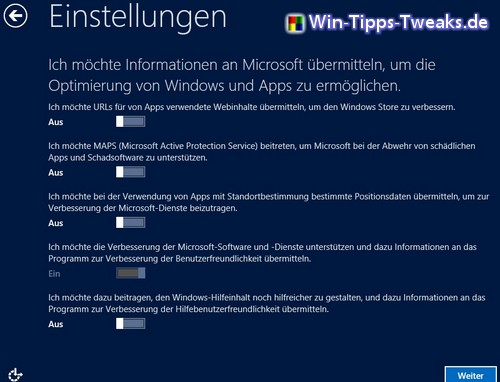
Hier kann jeder selber entscheiden, ob er bei der Optimierung von Windows und den Apps weiterhelfen möchte indem er der Übermittlung von bestimmten Daten von seinem PC zustimmt.
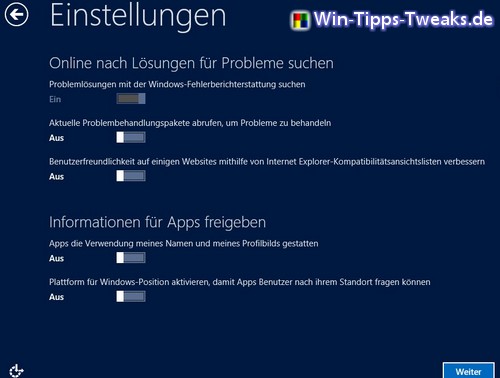
Auch hier geht es um Freigaben. Da aber noch nicht aktiv mit den Apps gearbeitet werden soll bzw. kann, sind Freigaben für diese Zwecke noch nicht zwingend erforderlich.
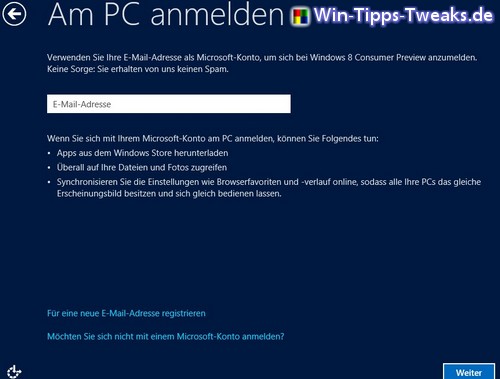
Auch die Eingabe einer E-Mail-Adresse kann bei Bedarf übersprungen werden.
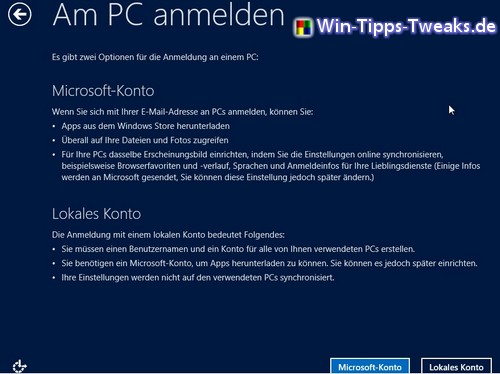
Beim Anmelden wurde sich hier für ein Lokales Konto entschieden.
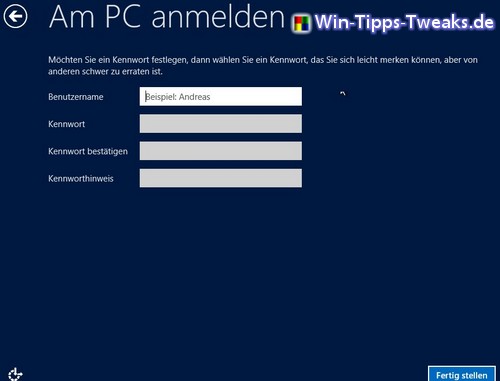
Mit der Eingabe eines Benutzernames sind die Installationseingaben dann abgeschlossen.
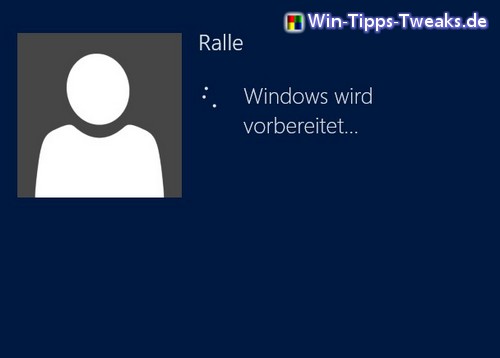
Anzeige
Jetzt wird Windows 8 für den ersten Start vorbereitet.

Und da ist auch schon deutlich die neue Kacheloptik zu erkennen. Für den Wechsel in einen bekannteren Bereich, ist unten links die Kachel mit dem Namen Desktop anzuklicken.
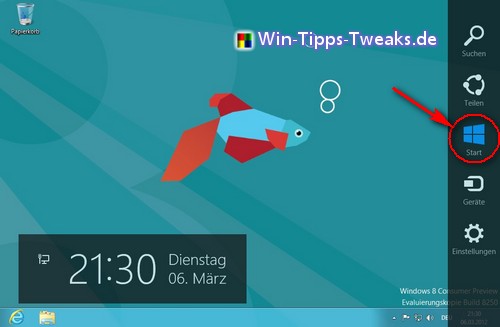
Und schon ist man wieder in einer gewohnten Umgebung. Doch richtig austoben kann man sich hier noch nicht, denn von vielen Anwendern wird sicherlich verzweifelt das Startmenü gesucht. Ein Ersatzmenü erscheint hier, wenn man den Mauszeiger* in die rechte unteren Ecke bewegt. Nun viel Spaß beim Ausprobieren.
Wie man das alte Startmenü zurückgewinnt, sowie weitere Einblicke in das neue Windows 8 folgen in Kürze.
| Transparenz: | In diesem Artikel sind moeglicherweise Partnerlinks enthalten. Diese fuehren direkt zum Anbieter. Kommt darueber ein Einkauf zustande, erhalten wir eine Provision. Mehrkosten entstehen dadurch fuer euch nicht! Diese Links helfen uns den Betrieb von win-tipps-tweaks.de zu refinanzieren. |
Dieser Tipp stammt von www.win-tipps-tweaks.de
© Copyright Michael Hille
Warnung:
Die unkorrekte Verwendung des Registrierungseditors oder der Tipps kann schwerwiegende Probleme verursachen, die das gesamte System betreffen und eine Neuinstallierung des Betriebssystems erforderlich machen. Eingriffe in die Registrierungsdateien und die Anwendung der Tipps erfolgen auf eigenes Risiko.



