Dieser Workshop beschreibt wie einzelne Bereiche der Systemsteuerung direkt über das Kontextmenü
gestartet bzw. dort integriert werden können.
Dieses Verfahren läuft analog zu Win XP Pro/XP Home/ Win 2000.
Wem der Weg über Start > Einstellungen > Systemsteuerung > bestimmtes Modul
aufrufen zu
umständlich ist, der kann sich seine persönlichen, oft benutzten Favoriten in das Kontextmenü
des Arbeitsplatzes, Startbuttons, als auch über die angezeigten Laufwerke des Explorers eintragen.
Anzeige
Microsoft Surface Laptop | Copilot+ PC | 13.8” Touchscreen | Snapdragon® X Plus (10 Kerne) | 16GB RAM | 256GB SSD | neuestes Modell, 7. Edition | Platin
- Überzeugende Leistung: Schneller als das MacBook Air M3 [1]. Die Prozessoren der Snapdragon X-Serie bieten schnelle Leistung, ganztägige Akkulaufzeit und völlig neue KI-Erlebnisse, angetrieben von einer NPU mit 45 TOPs.
- Völlig neue Prozessoren der Snapdragon X-Serie: Der
Einzelne Systemsteuerungsmodule direkt starten:
*.cpl Dateien werden über die "control" (ohne ") Anweisung gestartet.
*.msc Dateien werden über die "Microsoft Management Console" (mmc.exe) gestartet.
Starten des Registrierungseditors.
Start > Ausführen > Eingabe > regedit
Hier nun einige Beispiele:
1. Die Defragmentierung mit dem Windows eigenem Defrag-Programm "dfrg.msc"
starten.
Folgende Schlüssel unter:
HKEY_CLASSES_ROOT\CLSID\{20D04FE0-3AEA-1069-A2D8-08002B30309D}\shell
anlegen.
Rechtsklick auf den Schlüssel shell > Neu > Schlüssel und diesen
dann umbenennen
wie jeder es für sich am besten findet.
In diesem Beispiel heisst er Defraggen und ist gleichzeitig der sichtbare Eintrag im Kontextmenü.
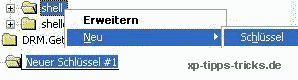
Dann auch diesen Rechts anklicken und noch einen neuen Schlüssel anlegen und in command
(dieser Name ist zwingend !!!) umbenennen.
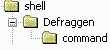
Dann im rechten Fenster auf die Zeichenfolge Standard doppelt klicken und den Pfad eintragen.
für Windows XP:
?:\windows\system32\mmc.exe ?:\windows\system32\dfrg.msc
für Windows 2000:
?:\winnt\system32\mmc.exe ?:\winnt\system32\dfrg.msc
Wobei die Fragezeichen durch den jeweiligen Laufwerksbuchstaben zu ersetzen ist.
Gross- Kleinschreibung spielt keine Rolle.
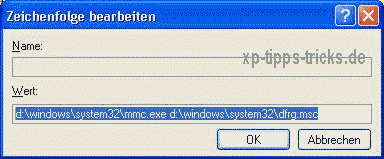
Das war es auch schon und ist ohne Neustart sofort wirksam.
Dieses Verfahren ist für sämtliche *.msc Dateien identisch, jeder muss sich nur selbst die Datei
aussuchen welche gebraucht wird.
Für User, die im Besitz von O&O Defrag v4/v6 sind, müsste oodpe.msc am Ende eingetragen werden,
um dieses Programm zu starten.
diskmgmt.msc für die Datenträgerverwaltung usw.
Diese *.msc-Dateien starten mit der oberen Pfadangabe allerdings nur, wenn sie auch auch im Ordner
?:\Windows\System32 liegen.
Ansonsten ist natürlich der Zweite Teil des Pfades anzupassen.
2. Eine *.cpl Datei starten.
In diesem Beispiel das Modul Software
Vorbemerkung...
Diese werden wie schon oben erwähnt über control ohne Pfadangabe gestartet,
sofern sie auch im Ordner ?:\Windows\System32 liegen.
Sie lassen sich aber auch von jedem anderem Ort der Festplatte starten, allerdings ist dann der
Pfad mit anzugeben.
control ?:\Speicherort\appwiz.cpl
Wie wird's gemacht...
Rechtsklick auf den Schlüssel shell > Neu > Schlüssel und diesen dann umbenennen wie
jeder es für sich am besten findet.
Dann auch diesen wieder Rechts anklicken und noch einen neuen Schlüssel
anlegen und
diesen dann in command umbenennen.
Dann im rechten Fenster auf die Zeichenfolge Standard doppelt klicken und für direkten Zugriff
auf die installierte Software control appwiz.cpl eintragen.
Um alle Benutzerkonten, sowie deren Kennwörter anzuzeigen/zu verwalten wäre:
control userpasswords2 für Windows XP
control userpasswords für Windows 2000 einzutragen.
Weitere Möglichkeiten wären Einträge im Startbutton, wobei diese Lösung unelegant ist,
da sich das dann auch auf alle Ordner bzw. deren Kontext auswirkt.
Soll heissen das erscheint auch in den Kontextmenüs der Ordner, nicht nur im Startbutton.
HKEY_LOCAL_MACHINE\SOFTWARE\Classes\Directory\shell\Defraggen
HKEY_LOCAL_MACHINE\SOFTWARE\Classes\Directory\shell\Defraggen\command
?:\windows\system32\mmc.exe ?:\windows\system32\dfrg.msc
Besser wäre dann doch dieses in den Kontext der Laufwerke des Explorers einzutragen,
HKEY_LOCAL_MACHINE\SOFTWARE\Classes\Drive\shell
HKEY_LOCAL_MACHINE\SOFTWARE\Classes\Drive\shell\Defraggen
HKEY_LOCAL_MACHINE\SOFTWARE\Classes\Drive\shell\Defraggen\command
?:\windows\system32\mmc.exe ?:\windows\system32\dfrg.msc
da sich das wirklich nur auf den Kontext der Laufwerke bezieht.
Wie schon erwähnt sind diese Tipps für Windows XP und Windows 2000 identisch, sowohl in der Ausführung als auch in den Bereichen (Schlüsseln) der Registry.
Zuletzt eine Beispieldatei:
welche direkt in die Registry eingelesen wird, um die Datenträgerverwaltung starten zu können über die angezeigten Laufwerke im linken Fenster des Explorers einschliesslich Disketten- und Romlaufwerke.
...abzuspeichern als z.B. Datenträger.reg (der Dateiname spielt keine Rolle, sollte aber zwecks Suche ect. sinnig sein).
-------------------------------------------------------------------------------
REGEDIT4
[HKEY_CLASSES_ROOT\Drive\shell\Datenträgerverwaltung]
[HKEY_CLASSES_ROOT\Drive\shell\Datenträgerverwaltung\command]
@="d:\\windows\\system32\\mmc.exe d:\\windows\\system32\\diskmgmt.msc"
-------------------------------------------------------------------------------
Der Buchstabe d:\ muss nur noch an eigene Pfade angepasst werden.
Pfadangaben sind in einlesbaren oder selbsterstellten (z.B. exportierten) Registrydateien
immer mit doppeltem Backslash "\\" einzutragen oder umzuändern...
d:\\windows\\system32\\mmc.exe d:\\windows\\system32\\diskmgmt.msc
ergibt also als Anzeige in der Registry:
d:\windows\system32\mmc.exe d:\windows\system32\diskmgmt.msc
...bei Direkteingaben in der geöffneten Registry nur mit einfachem Backslash.
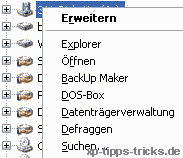
| Transparenz: | In diesem Artikel sind moeglicherweise Partnerlinks enthalten. Diese fuehren direkt zum Anbieter. Kommt darueber ein Einkauf zustande, erhalten wir eine Provision. Mehrkosten entstehen dadurch fuer euch nicht! Diese Links helfen uns den Betrieb von win-tipps-tweaks.de zu refinanzieren. |
Dieser Tipp stammt von www.win-tipps-tweaks.de
© Copyright Michael Hille
Warnung:
Die unkorrekte Verwendung des Registrierungseditors oder der Tipps kann schwerwiegende Probleme verursachen, die das gesamte System betreffen und eine Neuinstallierung des Betriebssystems erforderlich machen. Eingriffe in die Registrierungsdateien und die Anwendung der Tipps erfolgen auf eigenes Risiko.





