Unter Windows 3.1 und 95/98 sehr oft eingesetzt, aber seit Windows NT, 2000, XP und Windows 7 ist sie beinahe in Vergessenheit geraten.
Wir sind aber immer noch überzeugt von dieser Arbeitsspeicher-Festplatte, welche es erlaubt unseren Rechner noch ein wenig schneller zu machen.
Hinweis:
Zu Thema Ramdisk gibt es einen weiteren Artikel, der mit der Dataram Ramdisk, einen Einsatz unter Windows 7 beschreibt.
Ramdisk bis 4GB Installation und Einrichtung
RamDisk erstellen mit Win 7 Pro und Gavotte
Auf einer Ramdisk lassen sich z.B. sehr einfach alle temporären Dateien deponieren, was die Zugriffszeit auf diese natürlich um ein vielfaches verringert.
Surfen im Internet wird dadurch z.B. angenehm beschleunigt.
Leider hat eine Ramdisk auch verschiedene kleinere "Nachteile".
Es werden alle in der Ramdisk enthaltenen Dateien beim Herunterfahren des Rechners gelöscht, ebenso im Falle eines Systemabsturze und sind somit unwiederbringlich verloren. Für wichtige Dateien ist die Ramdisk also ungeignet.
Da wir aber in der Standardkonfiguration diese Ramdisk nur für unsere temporären Dateien benutzen, sollte dies nicht so schlimm sein.
In diesem Workshop erklären wir natürlich auch, wie alle auf der Ramdisk befindlichen Dateien beim Herunterfahren automatisch gespeichert werden können.
Auch bieten wir andere Möglichkeiten an, wozu eine Ramdisk benutzt werden kann.
Hierbei muss natürlich betont werden, dass wir keinerlei Verantwortung übernehmen können für Datenverlust, oder evtl. andere Schäden.
Obwohl Microsoft einen eigenen Ramdisk-Treiber anbietet, haben wir uns für den eines Drittherstellers entschieden, nämlich: AR-Soft.
Wichtiger Vorteil dieser Freeware:
Der AR Ramdisk-Treiber erlaubt im Gegensatz zum Treiber von Microsoft auch den Einsatz eines Ramlaufwerks mit mehr als 31 MB.
Amerkung: Der Support für die AR RAM Disk wurde von AR-Soft eingestellt und wird nicht mehr weiterentwickelt
Installation und Standardbenutzung einer Ramdisk
Erst muss das Paket mit einem geeigneten Programm wie z. B. WinRAR oder WinAce in ein beliebiges Verzeichnis entpackt werden.
Die Installationsroutine ist eigentlich selbsterklärend.

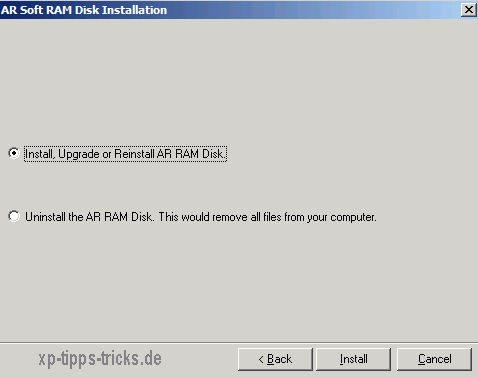
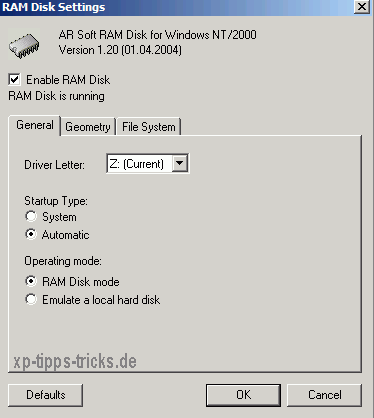
Nach der Installation muss die Ramdisk noch konfiguriert werden.
In diesem Standardbeispiel nehmen wir dazu 64 MB als Grösse, ausgehend von 512 MB Arbeitsspeicher.
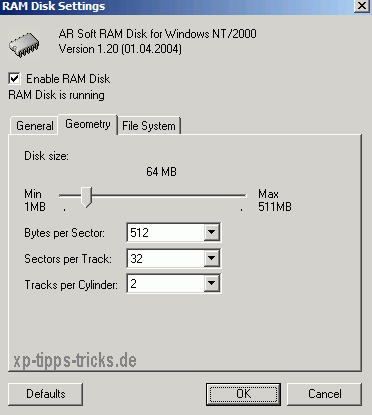
Bei der Grösseneinstellung sollte bedacht werden, die Grösse der Ramdisk wird dem Arbeitsspeicher entzogen, da sie ja von diesem erstellt wird.
Aber dazu später mehr.
Unter der Reiterkarte File System kann auch der Name der Ramdisk, sowie deren ID geändert werden. Die übrigen Einstellungen sollten nur von sehr (!!!) erfahrenen Benutzern geändert werden.
Nun wechseln wir in unsere Umgebungsvariablen:
Start >> Systemsteuerung >> System >> Erweitert >> Umgebungsvariablen
und legen unsere Temp und TMP Dateien um auf unsere Ramdisk.
Variable anklicken >> Bearbeiten >> Neuen Speicherort eintragen + OK
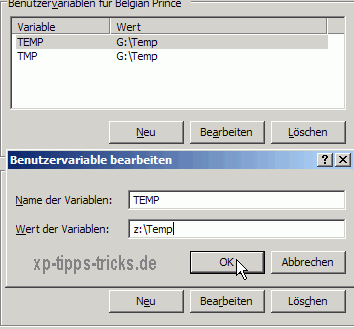
Anzeige
Nachdem wir dieses für beide Variablen gemacht haben, müssen wir nur noch ein Skript erstellen, womit wir unsere Dateien der Ramdisk auf eine andere Festplatte/Partition kopieren können.
Hierzu erstellen wir einen Ordner auf der Festplatte/Partition (in unserem Fall D:Ramdisk).
Nun öffnen wir einen beliebigen Texteditor oder einfach Notepad und erstellen eine neue Datei mit folgendem Inhalt:
xcopy /k /r /e /i /s /c /h /Y z:*.* d:ramdisk
Diese Datei speichern wir ab als Ramsave.bat.
Durch einen Doppelklick würden nun alle Dateien aus unserer Ramdisk automatisch in unseren neu erstellten Ordner kopiert.
Um umgekehrt diese Dateien auch beim Sytemstart automatisch in die Ramdisk zu laden, müssen wir noch eine Datei Ramload.bat erstellen mit folgendem Inhalt:
xcopy /k /r /e /i /s /c /h d:ramdisk*.* z:
Diese Dateien müssen nun nur noch beim Systemstart bzw. Herunterfahren automatisch ausgeführt werden.
Hierzu gehen wir folgt vor:
1. Die Gruppenrichtlinien öffnen über Start >> Ausführen >> Eingabe >> gpedit.msc. (nur unter xp-professional vorhanden)
2. Computerkonfiguration >> Windows-Einstellungen >> Scripts(Starten/Herunterfahren).
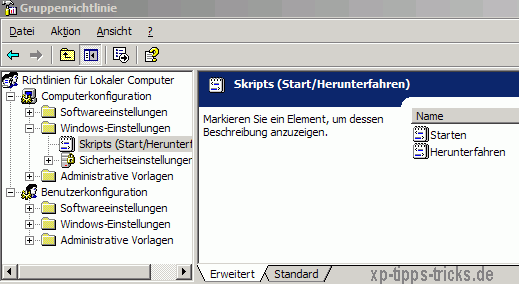
Die beiden Dateien der Start- und Shutdownprozedur zuordnen.
Doppelklick auf die jeweilige Prozedur ---> Hinzufügen ---> Pfad der Datei eingeben und bestätigen.
Hierbei lassen wir das Feld Skriptparameter frei.
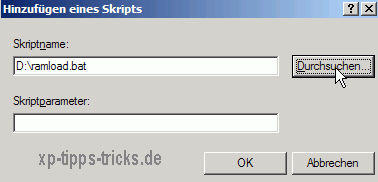
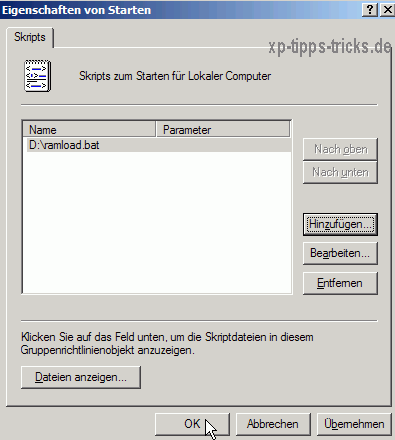
Nach dem Schliessen der Gruppenrichtlinien steht unsere Ramdisk in einer optimalen Konfiguration zur Verfügung. Die Temporären Dateien werden jeweils beim Starten/Herunterfahren automatisch kopiert.
Eigene Bemerkungen:
Wer über mehr Arbeitsspeicher als 256 MB verfügt kann auch mal etwas experimentieren mit der Ramdisk.
So wäre es möglich kleinere Programme, die sehr oft benutzt werden auch in die Ramdisk zu laden.
Geeignet hierzu sind natürlich Internet Browser, aber auch Bild- und Videobearbeitungsprogramme.
Persönlich würde ich auch Programme ohne Installationsroutine (z.B. Mozilla, Firefox, oder Virtual Dub)empfehlen, da Windows selbst bei diesen Programmen keine Einträge aus der Registrierungsdatenbank einlesen muss.
Diese Programme würden also direkt in der Ramdisk gestartet.
Die Ramdisk sollte aber nicht grösser als die Hälfte des Arbeitsspeichers sein.
Bei nur 512 MB empfiehlt es sich den verfügbaren Arbeitsspeicher für Windows XP/2000 einzuschränken.
Start >> Ausführen >> msconfig + OK >> Reiterkarte boot.ini >> Erweiterte Optionen >> Haken bei MAXMEM setzen und 256 MB eintragen.
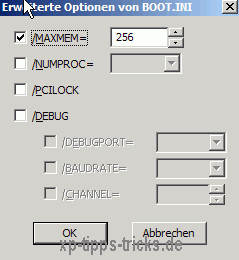
Nun braucht der Rechner nur noch neu gestartet zu werden, um diese Einstellungen zu übernehmen.
Windows XP-Benutzer mit vielen Programmen im Autostartordner und grösserem Arbeitsspeicher können diesen Wert natürlich erhöhen.
Jetzt können beliebige Programme in die Ramdisk verschoben werden.
Natürlich müssen die entsprechenden Pfade dann auch in der Registry angepasst werden.
So kann z.B. eine 250 MB Worddatei in weniger als 2 Sekunden geöffnet werden.
Für weitere Infos oder Fragen schaut mal in den Forenthread
temp-ordner auf ram-disk aus dem dieser Workshop entstanden ist.
Anzeige
| Transparenz: | In diesem Artikel sind moeglicherweise Partnerlinks enthalten. Diese fuehren direkt zum Anbieter. Kommt darueber ein Einkauf zustande, erhalten wir eine Provision. Mehrkosten entstehen dadurch fuer euch nicht! Diese Links helfen uns den Betrieb von win-tipps-tweaks.de zu refinanzieren. |
Dieser Tipp stammt von www.win-tipps-tweaks.de
© Copyright Michael Hille
Warnung:
Die unkorrekte Verwendung des Registrierungseditors oder der Tipps kann schwerwiegende Probleme verursachen, die das gesamte System betreffen und eine Neuinstallierung des Betriebssystems erforderlich machen. Eingriffe in die Registrierungsdateien und die Anwendung der Tipps erfolgen auf eigenes Risiko.



