Wie schon im Review beschrieben erscheint beim ersten Start der TuneUp-Utilities 2004 Software ein Startcenter mit einer aufgeräumten Oberfläche und ihren Unterkategorien.
Jede Unterkategorie der Hauptmodule lässt sich separat in einem eigenen Fenster starten.
Damit lassen sich Einstellungs- sowie Wartungsaufgaben auch parallel erledigen.
Änderungen werden direkt in die Registry und Dateien geschrieben, einige werden aber beim nächsten Neustart wirksam.
Lediglich TuneUp RegistryDefrag benötigt einen sofortigen Neustart zur Ausführung
Anmerkung zur 1-Klick-Wartung:
Unter Optimieren & Verbessern / TuneUp SystemOptimizer / Assistenten / 1-Klick-Wartung / Konfigurieren und Planen / Einstellungen kann ein Zeitplan erstellt werden, an dem die Wartung ausgeführt werden soll.
Davon ist abzuraten, dieser sollte deaktiviert werden, da die Prüfungsergebnisse zwar die Anzahl der falls gefundenen Probleme anzeigt aber sonst nichts außer der Option sie zu beheben. Dies mag zwar einfach in der Anwendung sein (dieses Ziel verfolgten sicher auch die Entwickler der Software), es ist aber keine Kontrolle möglich, was als Fehler erkannt wurde (daran sollte noch verbessert werden).
Es werden zwar sämtliche Änderungen im RescueCenter gespeichert, aber wenn man nicht weiß was geändert/gelöscht wird nutzt das wenig, da ja wirkliche Fehler beim Zurücknehmen der Änderungen auch wieder mit hineingeschrieben werden.
Ein Beispiel:
Die Startmenüs meiner PCs wurden von mir Systemweit für alle User per Registry gezwungen, in allen Bereichen eine alphabetische Sortierung einzuhalten.
Dazu sind div. Unterschlüssel gelöscht und in den Hauptschlüsseln dem System und bestimmten Usern die Berechtigungen geändert/entzogen worden.
Dadurch wurden bei der Prüfung mit dem TuneUp RegistryCleaner nicht vorhandene Unterschlüssel auf Verweise zu Programmen des Startmenüs bemängelt und das Modul bot mir an Diese aus dem Startmenü zu entfernen.
Bei der 1-Klick-Wartung gibt es keine Infos dazu, nur die Meldung soundso viele Probleme sind vorhanden.
Dieses Modul sollte daher besser überhaupt nicht benutzt werden.
Der TuneUp RegistryCleaner und der DiscCleaner unter Aufräumen & Reparieren sind daher die Erste Wahl, hier wird das Gleiche ausgeführt aber man hat die volle Kontrolle darüber was gefunden wurde, kann sich die Details ansehen und dann in Ruhe entscheiden wie es weitergeht..
Vorschläge zur Anwendung des Tools:
Als Erstes ist es immer ratsam bei Verwendung von Tools, welches tief in das System eingreift eine Sicherung der gesamten Registry vorzunehmen und wenn aktiviert, ein Wiederherstellungspunkt zu erstellen.
Danach in Reihenfolge ausführen:
Registry- und DiskCleaner
RegistryDefrag (Neustart erforderlich, wie oben erwähnt und danach TuneUp Utilities 2004 erneut ausführen)
Über Anpassen & Informieren...
TuneUp SystemControl aufrufen.
Wer einen schnellen PC will, sollte zuerst zu...
Anzeige / -Animation & Effekte
...gehen und in den ersten Drei Reitern jeweils "Beste Leistung" und im Vierten "Keine Glättung" einstellen.
Für schöner, bunter, animierteres Aussehen wäre in den einzelnen oberen Reitern "Bestes Aussehen", zweimal "Standard" einzustellen und für oder gegen die Schriftartenglättung muss sich jeder selbst entscheiden.
Dateitypen und Ordneroptionen sind gut erklärt, wie fast alles in diesem gesamten Tool, ebenso die Kathegorien "Bedienung" und "Kommunikation".
Verwaltung
Benutzeranmeldung - Automatische Anmeldung hat einen interessanten Punkt für denjenigen, der diese Art der Anmeldung bevorzugt.
Bei "Sicherheit" den Haken bei Punkt 1 setzen.
Punkt 2 zu setzen ist nicht zu empfehlen, da dadurch ein Ummelden verhindert wird.
Zur Autoanmeldung gab es hier im Forum schon mal einen interessanten Thread.
Laufwerke:
Speziell der Reiter "Automatisches Abspielen" - Erweitert - Autoplay - Autoplay konfigurieren- auf den kleinen Pfeil auf der rechten Seite klicken, hier lässt sich excellent die Autoplay Funktion für die verschiedenen Dateitypen einstellen.
Der Rest ist wieder selbst erklärend.
Speicher und Cache:
Speicherverwaltung auf Empfohlen setzen
Speichernutzung nach Wunsch einstellen
Siehe folgenden Link: Dateicache vergrößern
Erweitert...
hat 2 Manager, die sehr effektiv sind, bedeutend besser, als "msconfig.exe" das kann.
StartUp Manager...
zeigt alle Bereiche des Autostartordners vom Startmenü / Programme sowie die startenden Programme der Run-/RunOnce Schlüssel der Registry an und zwar auch die von "alle Benutzer".
Über "Bearbeiten" lassen sich Programme hinzufügen, deaktivieren und löschen, es kann also auch der Registry-Eintrag direkt entfernt werden.
Komfortabler gehts nicht mehr.
Lokale Dienste hat kein selbstständiges Modul, hier wird die Windows Dienstverwaltung gestartet. Trotzdem, alles aus einer Hand, die Systemsteuerung verliert dadurch schon ihren Reiz.
Process Manager...
dieses und das nachfolgende Tool haben es mir besonders angetan. "Process Manager" kann alles was der Taskmanager auch hat, ist aber um etliche Funktionen erweitert, die da wären:
Prozesse auflisten...
Alle Instanzen der Prozesse (speziell svchost.exe) auflisten, einen Prozess markieren und unten auf Details (oder Rechtsklick auf den Prozess direkt), dann wird es richtig ausführlich, weitere Einstellungen wie Prioritäten festlegen ect. lassen sich ebenfalls einfach einstellen.
Offene Dateien anzeigen...
Alle zur Laufzeit verwendeteten Dateien, inkl. Dateinamen, wo gespeichert, welcher Typ, von welchem Programm verwendet.
Leistung
Alles auf einmal im Blick, lediglich Netzwerkauslastung fehlt, aber wer nicht gerade einen Server betreiben will braucht das nicht.
Diese Anzeige liegt im Bereich Verwalten & Kontrollieren - System Information - Kommunikation, sowie auch noch mal die Speicher- und CPU-Auslastung. unter Leistung.
Über das Menü "Datei" kann der Prozess Manager zur Standardanwendung gesetzt werden per "Task-Manager ersetzen" (dann startet er auch direkt über den bekannten "Affengriff"), sowie Windows beenden/ neu starten und noch mehr ist möglich.
Direkt darunter sitzt der...
Registry Editor...
Dieser ist ein Tool der Extraklasse.
Keine Einzelsuche mehr und Sprung von einem Schlüssel zum Anderen mit ständigem Druck auf die F3-Taste. Hier gibt es ein weiteres Unterfenster, in dem alle Suchergebnisse aufgelistet werden und in der man dann die Fundstellen direkt anspringen kann. Das lässt sich auch im Verlauf, den Lesezeichen, sowie in den Favoriten ausführen.
Die Suchoptionen...

Anzeige
Microsoft Surface Laptop | Copilot+ PC | 13.8” Touchscreen | Snapdragon® X Plus (10 Kerne) | 16GB RAM | 256GB SSD | neuestes Modell, 7. Edition | Platin
- Überzeugende Leistung: Schneller als das MacBook Air M3 [1]. Die Prozessoren der Snapdragon X-Serie bieten schnelle Leistung, ganztägige Akkulaufzeit und völlig neue KI-Erlebnisse, angetrieben von einer NPU mit 45 TOPs.
- Völlig neue Prozessoren der Snapdragon X-Serie: Der
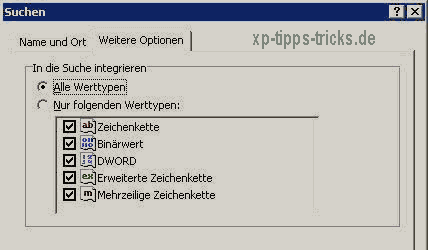
Zum Vergleich Regedit.exe Suchoptionen von Windows...
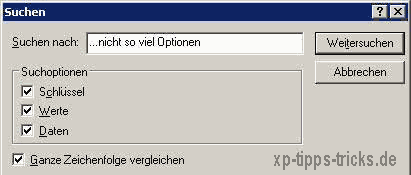
Das Ergebnis der Suche...
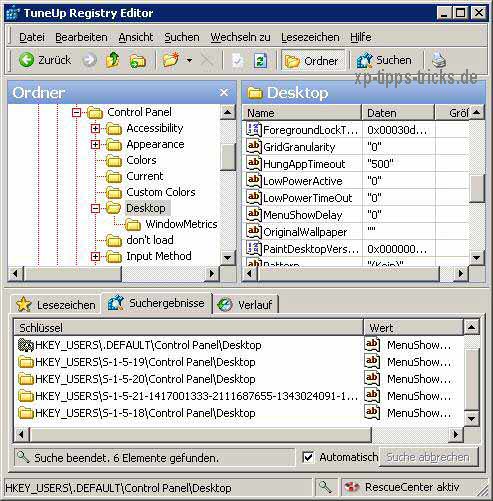
...kann sich sehen lassen.
Damit ist wohl klar, wer hier flexibler ist.
Die weiteren Optionen sollte man sich selbst in Ruhe anschauen.
Selbstverständlich lässt sich dieses Programm, wie auch alle anderen ausführbaren Anwendungen des Startcenters einzeln starten.
Die Verknüpfungen befinden sich unter:
?:Dokumente und EinstellungenAll UsersStartmenüProgrammeTuneUp Utilities 2004Utilities
Oder wie im Bild als zusätzliche Symbolleiste.
Dann müsste nicht erst das ganze Startcenter geöffnet werden, nur um z.B. den TuneUp Registry Editor zu starten.
Das sähe dann so aus...
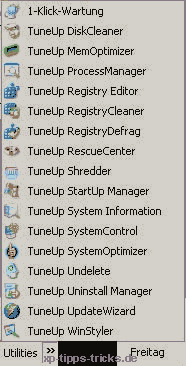
..alles griffbereit.
System Optimizer...
hat Einstellungen zur System-("Optische Effekte" auf maximale Leistung einstellen) und Netzwerk- Internetkonfiguration ("Nutzung des Computers"), wobei man bei Netz und I-Net vorsichtig sein sollte, wenn man selbst mühsam seine Verbindungen eingestellt/optimiert hat.
Hier wäre dann, wenn alles gut läuft auf "Nutzung des Computers nicht optimieren" einzustellen die bessere Wahl.
Start und Wartung...folgende Reiter
Systemstart
Bootdefrag ist wirklich zu empfehlen.
Bootlogo und Fehlermeldungen, nun ja das ist der Eintrag /noguiboot, welcher wenn angehakt in die Boot.ini hinter /fastdetect geschrieben wird.
Dadurch wird das Win-XP Startlogo ausgeblendet, bis zum Anmeldeschirm bleibt es eben schwarz. Bin von einem schnelleren Start nicht überzeugt und wer schaut schon gern in ein schwarzes Loch, das fällt unter Geschmackssache.
Wartezeit bei der Datenträgeruntersuchung...
ich selbst habe da 5 sek. stehen(wer will schon lange warten).
Beenden
500 - 50 und auf "auto beenden" setzen. Der Wert sollte nicht tiefer als 50 gesetzt werden (zwar möglich bis 0, dabei droht aber Datenverlust beim Runterfahren bzw. Neustarten).
Desktop und Taskleiste
Den unteren Punkt markieren und ganz unten den Haken setzen.
Fehlerbehandlung
Akustische Fehlermeldung abwählen und bei Systemfehler auf "Blue Screen" setzen, damit der Auto-Neustart verhindert wird zur Fehlererkennung.
Fehlerberichterstattung
Wer nichts an Microsoft senden will nimmt halt alles raus.
System
Denke dies ist selbsterklärend.
Assistenten
Probleme beheben ist gut durchdacht, falls mal was Kleineres abhanden gekommen ist.
Einstellungen kopieren, damit können andere User mit den persönlichen Einstellungen beglückt werden. Ob die das gut finden, steht auf einem anderen Blatt.
Abschließend ist zu sagen, das zumindest der/die Verfasser des Tests dieses "genial einfach zu bedienende Tool" empfiehlt.
Es ist nicht kostenlos, aber die Investition lohnt sich.
| Transparenz: | In diesem Artikel sind moeglicherweise Partnerlinks enthalten. Diese fuehren direkt zum Anbieter. Kommt darueber ein Einkauf zustande, erhalten wir eine Provision. Mehrkosten entstehen dadurch fuer euch nicht! Diese Links helfen uns den Betrieb von win-tipps-tweaks.de zu refinanzieren. |
Dieser Tipp stammt von www.win-tipps-tweaks.de
© Copyright Michael Hille
Warnung:
Die unkorrekte Verwendung des Registrierungseditors oder der Tipps kann schwerwiegende Probleme verursachen, die das gesamte System betreffen und eine Neuinstallierung des Betriebssystems erforderlich machen. Eingriffe in die Registrierungsdateien und die Anwendung der Tipps erfolgen auf eigenes Risiko.





