nach dem die bestehenden XP Partition durch eine zusätzliche Partition erweitert worden ist.

Folgendes Scenario:
Ihr habt einen Rechner mit einem bestehenden Betriebssystem XP oder einem anderen System installiert. Dieses Betriebssystem befindet sich auf der einzigen Festplatte in Eurem Rechner. Diese Festplatte ist in nur eine Partition unterteilt und ein Zusatztool, um diese Festplatte zu partitionieren, ist nicht vorhanden.
Die Vista-Installation würde diese Partition überschreiben. XP oder das jeweilige andere System wäre verschwunden, die vorhandenen Daten, Profile und sonstigen persönlichen Einstellungen, natürlich auch.
Was kann ich machen, um beide Systeme separat bestehen zu lassen?
Ich muss die vorhandene Festplatten-Partition mit einer Partition erweitern. In Vista wird dafür der Begriff: Verkleinern verwendet. Die bestehende Partition wird verkleinert und dadurch Speicherplatz für eine neue Partition geschaffen.
Vista selbst kann uns hier durch seine Installations-DVD weiterhelfen. Versteckt und nicht augenscheinlich im eigentlichen Kontext-Menü der Installationsroutine, schlummern Befehle, die uns weiterhelfen.
Starte, nachdem Du im Boots-Menü die Startreihenfolge auf DVD/CD eingestellt hast-moderne Mother-/Mainboards starten die Bootsreihenfolge auch durch einen Befehl über ein Kontext-Menü beim Booten, z.B. MSI Tastendruck F11- die Vista-Installations-DVD.
Im ersten Fenster auf Weiter gehen, Parameter des Landes bestätigen und anschließen Jetzt installieren bestätigen. Anschließend gebt Ihr den Produkt-Key ein und bestätigt ebenso, das Lesen der Lizenzbedingungen.
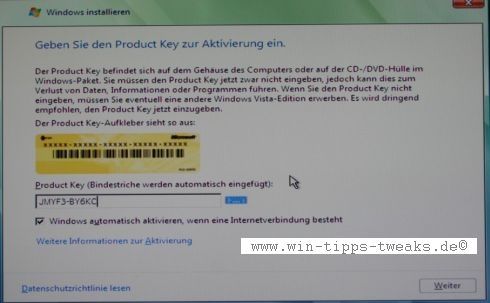
Wichtig ist, dass Ihr jetzt unbedingt die Installation Benutzerdefiniert(erweitert) wählt!!
Jetzt seht Ihr Eure vorhandene einzigste Partition. Diese soll nun verkleinert werden, um eine zusätzliche Partition zu schaffen, auf die dann Vista installiert wird.
Anzeige
Microsoft Surface Laptop | Copilot+ PC | 13.8” Touchscreen | Snapdragon® X Plus (10 Kerne) | 16GB RAM | 256GB SSD | neuestes Modell, 7. Edition | Platin
- Überzeugende Leistung: Schneller als das MacBook Air M3 [1]. Die Prozessoren der Snapdragon X-Serie bieten schnelle Leistung, ganztägige Akkulaufzeit und völlig neue KI-Erlebnisse, angetrieben von einer NPU mit 45 TOPs.
- Völlig neue Prozessoren der Snapdragon X-Serie: Der
Ihr drückt jetzt folgende Tasten-Kombination:Umschalt + F10
Und folgendes Kontext-Menü erscheint:
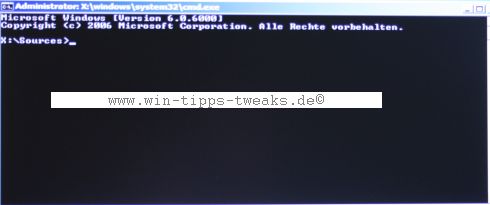
Im folgenden Kontext-Menü gebt Ihr den Befehl: Diskpart ein. Durch den weiteren Befehl: list Volume werden die vorhandenen Partitionen/Laufwerke aufgezeigt.
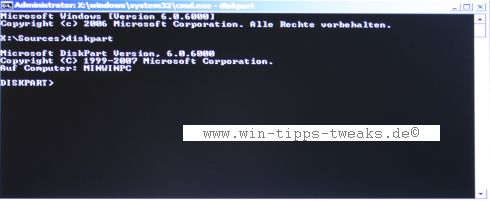
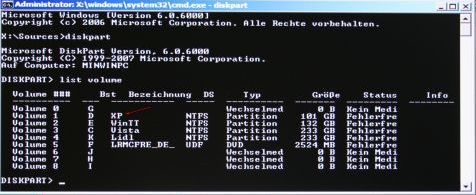
Durch den Befehl: select Volume 1 wählt man die einzigste vorhandene Partition aus. Übrigens, im Hintergrund seht Ihr nach wie vor den Installationsbildschirm von Vista. Also keine Sorge, es geht nach dieser Anleitung weiter...
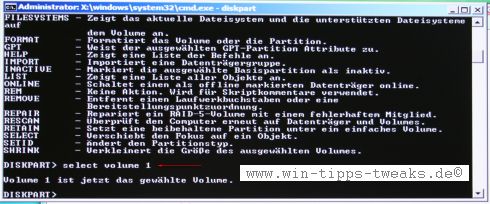
Durch den Befehl: shrink querymax wird jetzt ermittelt, um wie viel Speicherplatz, in der Regel Gigabyte, die Partition verkleinert werden kann. Der restliche Platz steht dann für die Vista-Installation zur Verfügung.
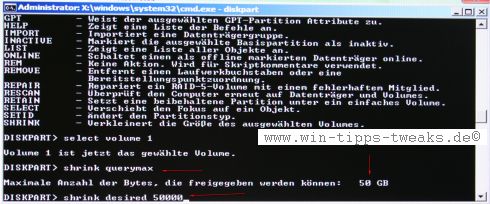
Beispiel: Angenommen es werden 80 Gigabyte angezeigt und Ihr möchtet aber Vista 50 Gigabyte zuteilen, gebt Ihr jetzt folgenden Befehl ein: shrink desired=50000 (Enter nicht vergessen) ein. Durch den Befehl: exit verlasst Ihr nun das Kontext-Menü.
Jetzt drückt Ihr auf Eurem Installationsbildschirm, der die ganze Zeit im Hintergrund vorhanden war, auf aktualisieren. Ihr werdet sehen, dass jetzt eine Partition(freigewordener Speicherplatz) zusätzlich vorhanden ist, die Ihr für die Vista-Installation verwenden könnt. Ihr müsst jetzt auf: Erweitert gehen, diese Partition auswählen und durch Weiter wird die Installation von Vista gestartet.
Alles weitere könnt Ihr dann diesem Workshop Vista Installation von Michael entnehmen.
Viel Spaß beim Ausprobieren.
| Transparenz: | In diesem Artikel sind moeglicherweise Partnerlinks enthalten. Diese fuehren direkt zum Anbieter. Kommt darueber ein Einkauf zustande, erhalten wir eine Provision. Mehrkosten entstehen dadurch fuer euch nicht! Diese Links helfen uns den Betrieb von win-tipps-tweaks.de zu refinanzieren. |
Dieser Tipp stammt von www.win-tipps-tweaks.de
© Copyright Michael Hille
Warnung:
Die unkorrekte Verwendung des Registrierungseditors oder der Tipps kann schwerwiegende Probleme verursachen, die das gesamte System betreffen und eine Neuinstallierung des Betriebssystems erforderlich machen. Eingriffe in die Registrierungsdateien und die Anwendung der Tipps erfolgen auf eigenes Risiko.





